الإعلانات
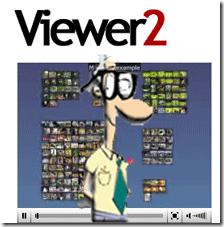 أنا ألتقط الكثير من الصور. أذهب بعيدًا لمدة أسبوع وأعود بآلاف الصور. لقد جربت جميع تطبيقات إدارة الصور المختلفة مثل تطبيقات سطح المكتب بيكاسا و Flickr المستند إلى الويب لمعرفة أفضل طريقة لتنظيم الصور.
أنا ألتقط الكثير من الصور. أذهب بعيدًا لمدة أسبوع وأعود بآلاف الصور. لقد جربت جميع تطبيقات إدارة الصور المختلفة مثل تطبيقات سطح المكتب بيكاسا و Flickr المستند إلى الويب لمعرفة أفضل طريقة لتنظيم الصور.
إذا كان عليك التعامل مع الكثير من الصور وتريد أن تكون قادرًا على تمييز وترتيب والبحث واللعب بسهولة في واجهة أنيقة ، فإن Viewer2 هو التطبيق المناسب لك. يحتوي على مفاتيح أوامر والكثير من الوظائف للمستخدم المتقدم وسهولة الاستخدام للمبتدئين. يوجد دليل على الإنترنت وكل ذلك بتكلفة منخفضة ومنخفضة مجانا.
يمكنني شرح هذا التطبيق حتى أكون زرقاء في وجهي ولكن الفيديو في نهاية المنشور سيوضح لك حقًا مدى روعة التطبيق ومدى متعة استخدامه. فكر في الأمر على أنه BumpTop ولكن لصورك.
نبدأ بتنزيل التطبيق من هنا. قم بتثبيته ثم قم بتشغيله. سترى شاشة زرقاء. لا تقلق ، هذا ما يبدو عليه التطبيق. إذا قمت بتحريك الماوس إلى أعلى الشاشة ، فسترى شريط القائمة كما يلي:

أول شيء فعلته هو محاولة نقل صوري إلى Viewer2. قمت بالنقر فوق الزر "فتح مجلد" بجوار علامة النجمة على الجانب الأيسر من القائمة. يؤدي النقر فوق ذلك إلى ظهور مربع ملف مفتوح كما ترى أدناه:
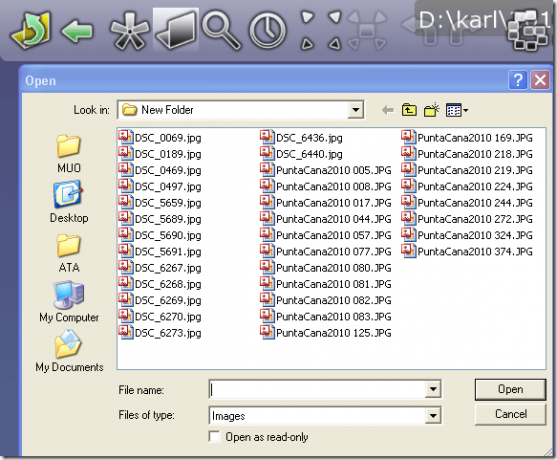
سيؤدي اختيار صورة واحدة إلى تحديد المجلد بأكمله. لا أعرف ما إذا كانت هذه هي الطريقة التي من المفترض أن يعمل بها التطبيق أو لم أتمكن من معرفة كيفية إضافة صور فردية. لكن هذا نجح بشكل مثالي مع ما أردت القيام به. بالنسبة لهذه التجربة ، اخترت مجموعة من الصور من رحلتي وقمت بنسخها إلى دليل آخر. ثم فتحت صورة في هذا الدليل.
أظهر لي Viewer2 بسرعة جميع الصور المصغرة الخاصة بي:
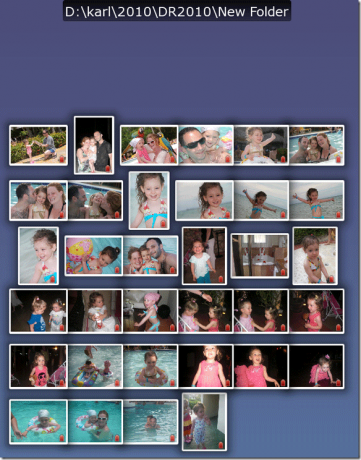
يمكنك تحريكها عن طريق السحب والإفلات. هيا - إنه ممتع ، سننتظر "¦
الآن انقر مرتين على الصورة. سيؤدي ذلك إلى عرضه بملء الشاشة وسترى زر علامة في الزاوية اليمنى. انقر فوق ذلك "وضع علامة" على صورة فردية.
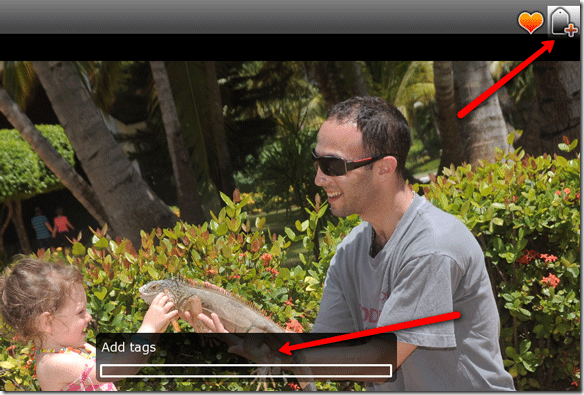
اكتب علامتك في مربع "إضافة العلامات". يمكنك إدخال علامات متعددة مفصولة بمسافة.
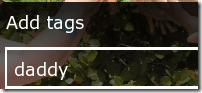
عند الانتهاء ، تضغط على مفتاح Enter للعودة إلى القائمة الرئيسية. استغرق ذلك مني بعض الوقت لأتعلم بينما كنت أستمر في ضرب الهروب. يخرج Escape بسرعة من التطبيق دون سابق إنذار ، لذا احذر.
يمكنك النقر فوق زر العلامة في القائمة الرئيسية للبحث عن العلامات. سيؤدي ذلك إلى إظهار مربع البحث عن العلامات كما هو موضح أدناه:
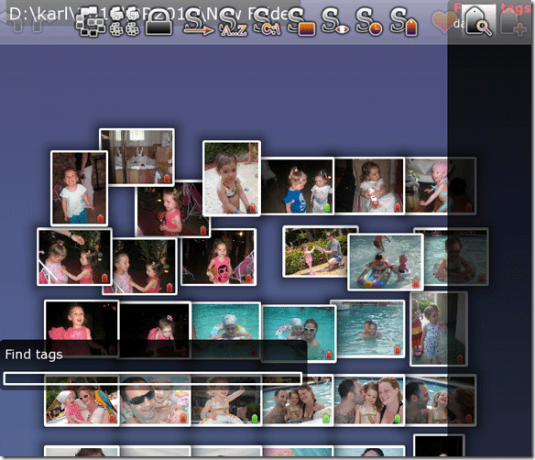
ما عليك سوى كتابة مصطلح البحث الخاص بك واضغط على Enter.
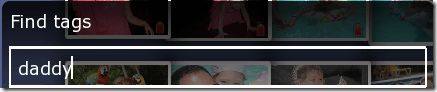
سيتم تمييز صورك بهذه العلامة المحددة.
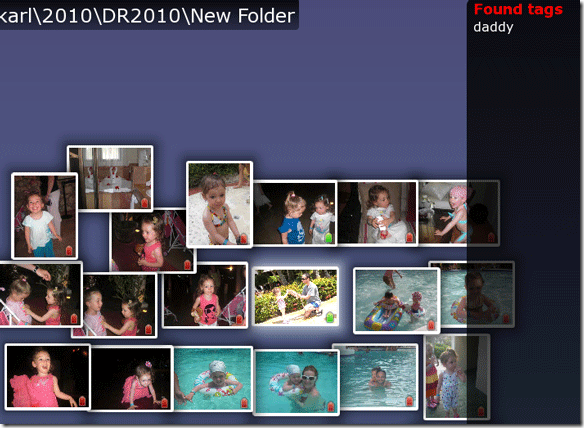
هذه هي الطريقة التي تتعامل بها مع الصور الفردية ولكن ماذا عن المجموعة؟
حسنًا ، يمكنك التحكم في النقر فوق الصور وتمييز كل صورة تريدها أو يمكنك رسم مربع باستخدام الماوس (أو شكل آخر) حول الصور التي تريد العمل بها مثل:
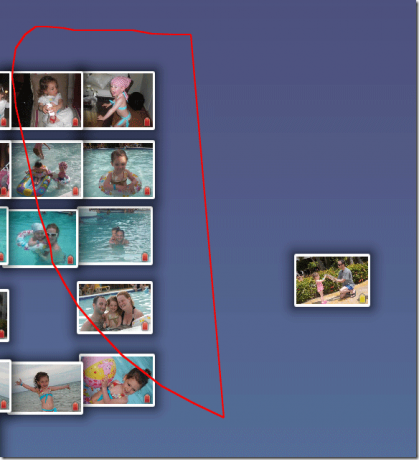
ثم اضغط على Enter. سيتم اختيار أي شيء يلامس شكلك. يمكنك بعد ذلك إضافة علامة إلى المجموعة بأكملها. يمكنك سحب المجموعة بعيدًا ونقلها إلى أي مكان تريده.
توجد أيضًا أزرار فرز أخرى في الجزء العلوي من الشاشة للترتيب حسب التاريخ والحجم والاسم والدقة والعلامات وغيرها. العب معهم وانظر ماذا يفعلون. يمكنك تمرير الماوس فوق كل عنصر من عناصر القائمة وسيخبرك بما يفعله أسفل الشاشة.
تحدث الدليل عن تعليمه وضع علامات على صورك تلقائيًا من خلال القليل مما يمكنني تسميته فقط بالسحر. إذا كنت قد حصلت على هذا العمل ، فأعلمني في التعليقات.
تحقق الآن من هذا الفيديو:
ماذا تعتقد؟ هل ستلتزم ببرنامج بيكاسا القديم الجيد أم ستنتقل إلى هذا التطبيق الرائع؟ اسمحوا لنا أن نعرف في التعليقات.
كارل ل. Gechlik هنا من AskTheAdmin.com يقوم بعمل تدوين أسبوعي للضيف لأصدقائنا الجدد في MakeUseOf.com. أدير شركتي الاستشارية الخاصة ، وأدير AskTheAdmin.com وأعمل في وظيفة من 9 إلى 5 كاملة في وول ستريت كمسؤول نظام.