الإعلانات
تمت كتابة هذه المقالة في الأصل لـ Eclipse Juno ولكن تم تحديثها منذ ذلك الحين من أجل Eclipse Oxygen.
لقد حصلت مؤخرًا على مهمتين لبرمجة الأزواج ، كل واحدة في Java وكل منها مع شريك منفصل. الخوض في هذا دون الكثير من المعرفة ، اقترح شريكي الأول استخدام كسوف IDE، واتضح أنه خيار رائع. إذا كنت قد بدأت للتو في Java ، فإن Eclipse هو السبيل للذهاب.
في الماضي ، كنت قد حاولت التعلم محرر VIM سيئ السمعة، ولكن على الرغم من كل دروس VIM المتوفرة ، وجدت أن منحنى التعلم شديد الانحدار. من السهل فهم Eclipse: يمكنك رؤية قائمة بجميع الملفات في مشروع Java (أو Android لهذا الأمر) في مستكشف الحزمة ، انتقل بسهولة إلى الوظيفة المطلوبة من خلال نافذة المخطط التفصيلي ، واحصل على اقتراحات للوظائف ، والواردات ، و أكثر.
لحسن الحظ بالنسبة لي ، علمني شريكي الأول عددًا من اختصارات لوحة مفاتيح سير العمل المفيدة ، والتي نقلتها بعد ذلك إلى شريكي الثاني الذي كان يعرف القليل كما فعلت. نظرًا لأن واجهة Eclipse مناسبة للمبتدئين ، فأنت مدين لنفسك بتعلم اختصارات لوحة المفاتيح هذه. ستزيد من إنتاجيتك بشكل مضمون.
1. تنظيم الواردات (Ctrl + Shift + O)
سواء كنت تعمل مع الفئات والمكتبات الأصلية لجافا أو تدمج أطر عمل لجهات خارجية في التعليمات البرمجية الخاصة بك ، هناك شيء واحد صحيح: من أجل استخدم فئة ، يجب عليك أولاً استيراد الفصل قبل أن يتعرف Eclipse عليه على أنه صالح ومتاح للإكمال التلقائي للكود (الكتابة في الوقت الفعلي اقتراحات).
ولكن من لديه الوقت لحفظ كل مسار حزمة لكل فصل في كل مكتبة؟ يمكنك السماح لـ Eclipse بمعالجته نيابة عنك باستخدام ملف Ctrl + Shift + O اختصار ، والذي يقوم تلقائيًا باستيراد الفئات غير المعترف بها في التعليمات البرمجية.
على سبيل المثال ، إذا كان لديك هذا الجزء من الشفرة:
الطبقة العامة Hello {public static void main (String [] args) {ArrayList list = new ArrayList ()؛ } }ثم استخدم اختصار تنظيم الواردات ، يصبح الأمر كما يلي:
استيراد java.util. قائمة الصفيف الطبقة العامة Hello {public static void main (String [] args) {ArrayList list = new ArrayList ()؛ } }بدلاً من كتابة سطور الاستيراد يدويًا ، يمكنك فقط كتابة التعليمات البرمجية كالمعتاد حتى ترى ملف خطوط حمراء متعرجة استثناءات Java: هل تتعامل معها بشكل صحيح؟يشير الاستثناء في البرمجة إلى حالة استثنائية في تنفيذ البرنامج. يتم استخدامه عندما يمكن التعامل مع الحالة بشكل أفضل في مكان آخر. خذ بعين الاعتبار الأمثلة التالية لمعالجة استثناءات Java. اقرأ أكثر (يشير إلى الفئات غير المعترف بها) ، ثم اضغط على اختصار تنظيم الواردات.
لاحظ أن هذا الاختصار أيضًا يزيل عمليات الاستيراد غير المستخدمة (في الحالات التي قمت فيها بحذف الرمز) و أنواع بيانات الاستيراد حسب الحزمة.
2. المسافة البادئة الصحيحة (Ctrl + I)
تعد سهولة قراءة الكود أمرًا مهمًا ، ليس فقط بالنسبة لك (لذا يمكنك العودة في وقت لاحق وفهم ماذا كتبته) ولكن لأي شخص آخر قد يطلع على الكود الخاص بك (شركاء ، أساتذة ، مساهمون مفتوحون المصدر). المسافة البادئة المناسبة ضرورية أكثر 10 أخطاء شائعة في البرمجة والترميزيمكن أن تؤدي أخطاء الترميز إلى العديد من المشاكل. ستساعدك هذه النصائح على تجنب أخطاء البرمجة والحفاظ على مغزى التعليمات البرمجية الخاصة بك. اقرأ أكثر .
هل تبدو التعليمات البرمجية الخاصة بك في كثير من الأحيان مثل هذا؟
إدراج الفراغ العام (int x) {Link newLink = new Link (x)؛ إذا (isEmpty ()) tail = newLink ؛ else head.previous = newLink؛ newLink.next = رأس ؛ الرأس = newLink ؛ }ربما كتبتها بهذه الطريقة ، أو ربما قمت بنسخها من مكان آخر. في كلتا الحالتين ، الخبر السار هو أن Eclipse يجعل إصلاحه سهلًا للغاية: قم بتمييز الجزء الذي يصعب قراءته ، ثم استخدم السيطرة + I اختصار لإحضاره على الفور إلى المسافة البادئة المناسبة:
إدراج الفراغ العام (int x) {Link newLink = new Link (x)؛ إذا (isEmpty ()) tail = newLink ؛ else head.previous = newLink؛ newLink.next = رأس ؛ الرأس = newLink ؛ }يمكنك تغيير طريقة معالجة Eclipse للمسافة البادئة بالانتقال إلى نافذة> تفضيلات، ثم في اللوحة اليمنى انتقل إلى Java> Code Style> Formatter> Edit…> مسافة بادئة.
3. حذف الخط الحالي (Ctrl + D)
عند الترميز بجافا ، من الطبيعي إزالة سطور كاملة من التعليمات البرمجية في المرة الواحدة. أسوأ طريقة لفعل هذا؟ ظلل بالماوس ، ثم اضغط على Backspace. طريقة المبتدئ للقيام بذلك؟ اضغط على مفتاح End ، واضغط على Shift ، واضغط على مفتاح Home ، ثم Backspace. لكن الطريقة الاحترافية؟ ببساطة اضغط السيطرة + د:
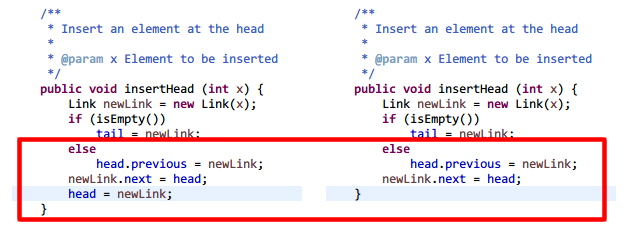
4. توصية الإكمال التلقائي (Ctrl + مسافة)
تشتهر Java للأسف بأنها مطولة للغاية - أسماء الفئات والطرق والمتغيرات هي بعض من الأطول في صناعة البرمجة بأكملها. هل تكتبهم جميعًا يدويًا في كل مرة؟ ليست فكرتي عن وقت ممتع.
إليك ما تفعله بدلاً من ذلك: اكتب الأحرف القليلة الأولى من الفئة أو الطريقة أو المتغير الذي تريده ، ثم اضغط السيطرة + مسافة. يؤدي هذا إلى عرض قائمة بتوصيات الإكمال التلقائي جنبًا إلى جنب مع تواقيع الأسلوب وأنواع المتغيرات والمزيد. حدد الخيار الصحيح ، واضغط على Enter ، واستمر في الترميز.
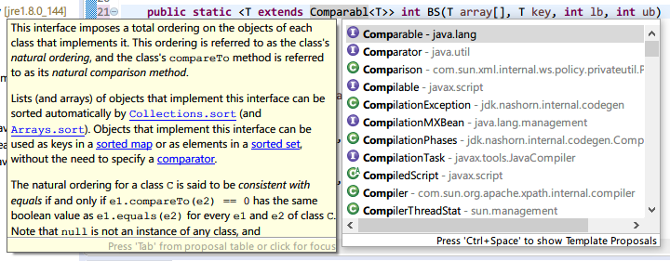
ميزات مثل الإكمال التلقائي هي بعض الأسباب لماذا تتفوق IDE على محرري النصوص محررو النص مقابل. IDEs: أيهما أفضل للمبرمجين؟قد يكون الاختيار بين IDE المتقدم ومحرر النصوص الأبسط أمرًا صعبًا. نحن نقدم بعض الأفكار لمساعدتك في اتخاذ هذا القرار. اقرأ أكثر .
5. System.out.println ("sysout" و Ctrl + Space)
متي العمل مع تطبيقات وحدة التحكم كيفية حفظ إخراج سطر الأوامر إلى ملف على أنظمة التشغيل Windows و Mac و Linuxيعد حفظ إخراج الأمر في ملف مفيدًا إذا كنت تحاول تشخيص مشكلة ، ومن السهل جدًا القيام بذلك. اقرأ أكثر ، سوف تحتاج إلى استخدام System.out.println () لطباعة الرسائل. ولكن لأن هذا مرهق للغاية ، فإن Eclipse لديه اختصار سريع لك: اكتب "sysout" (بدون علامات الاقتباس) ، ثم اضغط السيطرة + مسافة.
أفضل جزء؟ يتم وضع المؤشر على الفور بين أقواس استدعاء الطريقة ، لذلك تبدأ في كتابة الرسالة على الفور:
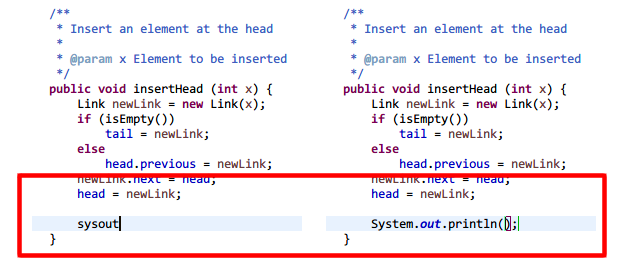
6. البحث في المشروع بأكمله (Ctrl + H)
عند العمل على قواعد أكواد كبيرة ، من السهل أن تنسى المكان الذي أعلنت فيه فئات أو طرقًا أو متغيرات معينة. بدلاً من إضاعة الوقت في التمشيط عبر الدلائل يدويًا ، استخدم موجه البحث في المشروع بالكامل باستخدام ملف السيطرة + H الاختصار.
بشكل افتراضي ، يأتي مع أربعة أنواع بحث: البحث عن الملفات والبحث في المهام و Git Search و Java Search. ستستخدم في الغالب بحث Java Search ، الذي يبحث فقط في ملفات المصدر ، لكن الثلاثة الأخرى يمكن أن تكون مفيدة بطريقتها الخاصة.
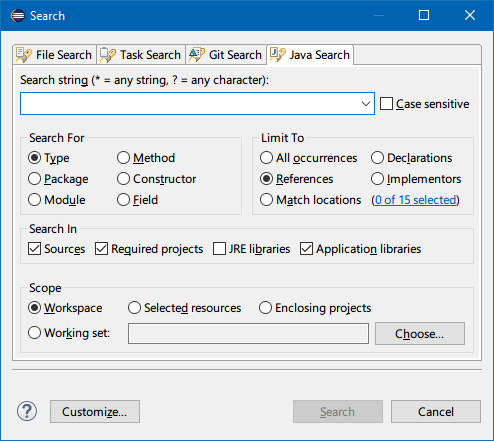
7. تشغيل التطبيق (Ctrl + F11)
في المرة الأولى التي تدير فيها مشروعًا جديدًا ، يجب أن تقوم بذلك من خلاله تشغيل> تشغيل باسم…> تطبيق Java. ولكن بعد ذلك ، يمكنك تسريع الأمور باستخدام ملف السيطرة + F11 الاختصار ، الذي يدير المشروع الحالي باستخدام نفس التكوين مثل آخر مرة تم فيها تشغيل المشروع.

8. إعادة تسمية (Alt + Shift + R)
إليك الشيء المتعلق بأسماء الفئات والطريقة والمتغيرات: بمجرد الإعلان عنها ، يمكن الرجوع إليها عشرات أو مئات أو حتى آلاف المرات خلال المشروع. تخيل الآن ما إذا كنت بحاجة إلى تغيير اسم فئة أو طريقة أو متغير. قد يستغرق الأمر ساعات (أو أيام!) لإعادة تسمية كل مرجع منفرد.
أو يمكنك النقر بزر الماوس الأيمن فوق الاسم وتحديد Refactor> إعادة تسمية، اكتب الاسم الجديد ، واجعل Eclipse يغير كل مرجع في المشروع بأكمله في ثانية. حتى أسرع ، يمكنك النقر فوق الاسم ، وضرب Alt + Shift + R.واكتب الاسم الجديد واضغط على Enter. بام ، انتهى!
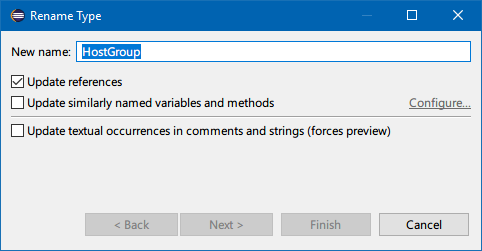
نصائح أخرى لمبرمجي جافا للمبتدئين
بصفتك مبرمج Java ، يجب أن تفهم تمامًا كيفية عمل جهاز Java الظاهري ولماذا يسمح بالتطوير عبر الأنظمة الأساسية. يجب أن تكون أيضًا على دراية بمفاهيم Java الأساسية ، مثل كيفية استخدام الاستثناءات في Java. يمكنك أيضًا الاستمتاع باستخدام Java—إنشاء تأثيرات مذهلة على كاميرا الويب باستخدام Java والمعالجة!
ولا تخطي هذه نصائح لإتقان لغة برمجة جديدة 7 حيل مفيدة لإتقان لغة برمجة جديدةلا بأس أن تشعر بالارتباك عندما تتعلم البرمجة. من المحتمل أن تنسى الأشياء بأسرع ما تتعلمها. يمكن أن تساعدك هذه النصائح على الاحتفاظ بشكل أفضل بكل تلك المعلومات الجديدة. اقرأ أكثر .
جويل لي حاصل على بكالوريوس العلوم. في علوم الكمبيوتر وأكثر من ست سنوات من الخبرة المهنية في الكتابة. وهو رئيس تحرير MakeUseOf.


