الإعلانات
ترقية محرك الأقراص الصلبة هل حقا يحسن الأداء. يعمل محرك الأقراص ذو الحالة الصلبة على تحسين سرعة التحميل وأوقات التحميل وتقليل استهلاك الطاقة (كيف يعمل SSD كيف تعمل محركات الأقراص ذات الحالة الصلبة؟في هذه المقالة ، ستتعلم بالضبط ما هي محركات الأقراص ذات الحالة الثابتة ، وكيف تعمل محركات الأقراص ذات الحالة الصلبة وتعمل في الواقع ، ولماذا تكون محركات الأقراص ذات الحالة الصلبة مفيدة للغاية ، والجزء السلبي الرئيسي لمحركات الأقراص الصلبة. اقرأ أكثر ). الجانب السلبي: سعة تخزين أصغر. ومع ذلك ، فإن المقايضة تعوض أكثر من السعة المخفضة. ولكن كيف يمكنك الضغط على تثبيت Windows كبير على قرص SSD صغير؟
من السهل. يمكن لمستخدمي Windows الترحيل من محرك أقراص ثابتة (SSD) إلى SSD باستخدام عدد قليل من البرامج والأجهزة. يجب أن تستغرق العملية بأكملها حوالي 15 دقيقة من المخاض - وساعات قليلة من الانتظار.
الاشياء التي تحتاجها
تتطلب عملية الترحيل المكونات التالية:
- SSD من على الأقل سعة تخزين 32 جيجا بايت. يوصى باستخدام 64 جيجابايت أو أكبر.
- محرك أقراص احتياطي ، ويفضل أن يكون حاوية USB خارجية ، بسعة أكبر من محرك الأقراص الصلبة المضيف.
- Macrium تعكس الإصدار المجاني - تحميل Macrium تعكس.
- محرك أقراص USB محمول حديث التكوين أو قرص مضغوط / قرص DVD فارغ.
ما هو محرك الأقراص الصلبة الذي يجب عليك شراؤه؟
اعتبارًا من عام 2016 ، هناك ثلاثة أنواع شائعة من محركات أقراص SSD: SATA و M.2 و Mini-PCIe. قد يبدو هذا مربكًا في البداية ، ولكن جميع أجهزة الكمبيوتر المحمولة تقريبًا تستخدم معيار SATA. معظم Ultrabooks (ما هو Ultrabook؟ ما هو Ultrabook وهل يمكن أن ينجح؟ [شرح التكنولوجيا]أتذكر عندما وصفت كلمة كمبيوتر محمول كل جهاز كمبيوتر محمول تقريبًا في السوق؟ كانت الخيارات بالتأكيد أسهل في ذلك الوقت (لأنه لم يكن هناك سوى خيار أقل متاح) ، ولكن اليوم هناك مجموعة أوسع بكثير تشمل ... اقرأ أكثر ) استخدم معيار M.2. عدد صغير من نتبووك القديمة (ما هو نتبووك؟ ما الفرق بين نتبووك ، نوت بوك ، ألترابوك ، لاب توب ، و بالم توب؟يشمل مصطلح "كمبيوتر محمول" العديد من الأنواع المختلفة من أجهزة الكمبيوتر المحمولة هذه الأيام. فيما يلي الاختلافات الهامة بينهما. اقرأ أكثر ) استخدم عامل الشكل mini-PCIe. بالنسبة للجزء الأكبر ، ربما يستخدم الكمبيوتر المحمول موصل SATA. إليك ما يبدو عليه:

تأتي محركات SATA لأجهزة الكمبيوتر المحمولة في شكل 2.5 بوصة ، مما يعني أن عرضها 2.5 بوصة. سمكها يتراوح بين 7 مم و 9 مم. ما تحتاج إلى معرفته: جميع أقراص SSD مقاس 7 مم تناسب أي كمبيوتر محمول متوافق مع SATA ، مع فاصل. لكن قرص SSD مقاس 9 مم لن يلائم سوى جهاز به مساحة كافية لدعم 9 مم.
هناك نوعان من محركات أقراص الحالة الثابتة التي أوصي بشرائها الآن: سلسلة 850 EVO من سامسونج - التي توفر الأداء والقيمة - أو سلسلة S55 من Silicon Power ، والتي تعمل حوالي 20 سنتًا لكل غيغابايت.
الخطوة الأولى: قم بتثبيت Macrium Reflect
كانت عملية ترحيل SSD تتطلب مرة واحدة ثلاث قطع مختلفة من البرامج: قام أحد البرامج بعمل نسخة احتياطية ، وأحجام الأقسام الأخرى المخفضة ، وثالث نسخ البيانات على SSD. تسبب تعقيد استخدام ثلاثة برامج في ارتفاع معدل الخطأ. الآن ، يتطلب الأمر برنامجًا واحدًا: تعكس الماكروم. تقوم أداة النسخ الاحتياطي للنسخ الاحتياطي Macrium بكل ذلك. يقوم بإنشاء صورة احتياطية للنظام المضيف ومن ثم تقليصها ، مع نسخها على القرص الصلب المستهدف. أولاً ، تحتاج إلى تثبيته.
عملية التثبيت مباشرة. بعد تنزيل المثبت ، انقر نقرًا مزدوجًا فوق ReflectDL.exe. ثم يقوم الملف التنفيذي بتنزيل Macrium Reflect وتثبيته. انقر خلال القوائم القليلة التالية واقبل شروط ترخيص Macrium.
استخدم خيارات التثبيت الافتراضية وتنزيل ملفات Windows PE التي تسمح بإنشاء وسائط قابلة للتمهيد. يجب أن تستغرق عملية التنزيل حوالي 10 دقائق وتتطلب حوالي 530 ميغابايت من البيانات. ثم يقوم Reflect بإنشاء صورة Windows PE قابلة للتمهيد.

عند هذه النقطة ، يجب عليك توصيل جهازين إلى حاسوبك: محرك أقراص USB محمول، أو قرص مضغوط / DVD و محرك خارجي. ثم بدء Macrium تعكس.
في التشغيل الأول ، سترى مطالبة بإنشاء وسيط إنقاذ قابل للتمهيد ، إما على محرك أقراص USB محمول أو قرص مضغوط / قرص DVD. فقط تأكد من تحديد محرك أقراص USB المحمول أو CD / DVD كهدف. ضع في اعتبارك أن قرص الاسترداد أو USB سيعمل فقط على الكمبيوتر الذي تم إنشاؤه عليه.

بعد إنشاء الوسيط القابل للتمهيد ، اتخذ بعض الاحتياطات قبل نسخ بياناتك إلى SSD. نظرًا لأن محركات الأقراص ذات الحالة الصلبة غالبًا ما تكون بأحجام أصغر من محركات الأقراص الثابتة ، فستحتاج إلى إزالة الملفات غير الضرورية. يشغل Windows 10 نفسه 16 غيغابايت لأنظمة 32 بت و 20 غيغابايت لأنظمة 64 غيغابايت ( الفرق بين 32 و 64 بت ما الفرق بين Windows 32 بت و 64 بت؟ما الفرق بين Windows 32 بت و 64 بت؟ فيما يلي شرح بسيط وكيفية التحقق من الإصدار الذي لديك. اقرأ أكثر ،) لذا قد تحتاج إلى إزالة بعض الملفات.
الخطوة الثانية: إزالة الملفات غير الضرورية
في هذه المرحلة ، ستحتاج إلى تقليص كمية البيانات التي تشغل محرك الأقراص الثابتة لديك لتتناسب مع حجم SSD الخاص بك. على سبيل المثال ، إذا قمت بشراء قرص SSD سعة 120 جيجابايت وكان محرك الأقراص الثابتة يحتوي على 200 جيجابايت من البيانات ، فستحتاج إلى إزالة 80 جيجابايت على الأقل - على الرغم من أنني أوصي بإزالة أكبر قدر ممكن من البيانات.
لقد كتبنا على نطاق واسع تقليص عمليات تثبيت Windows كيفية إزالة Bloatware بسهولة من Windows 10يأتي Windows 10 مزودًا بمجموعة خاصة به من التطبيقات المثبتة مسبقًا. دعونا نلقي نظرة على الطرق التي يمكنك استخدامها لإزالة bloatware على جهاز الكمبيوتر الخاص بك و debloat Windows 10. اقرأ أكثر . ال افضل طرق تنظيف الويندوز هل تحتاج إلى تنظيف القرص؟ تصور ما يشغل مساحة على جهاز الكمبيوتر الخاص بك ويندوزيا الضغط عند نفاد مساحة القرص. ماذا تحذف؟ إن أسرع طريقة لتحديد موقع الملفات غير المرغوب فيها هي استخدام أداة تساعدك على تصور بنية ملف النظام الخاص بك. اقرأ أكثر عادة ما تدور حول WinDirStat و CCleaner وبعض الأدوات الأخرى. أقترح فقط استخدام WinDirStat و Window Disk Cleanup. يساعد WinDirStat على تحديد مكان وجود الملفات غير المرغوب فيها على محرك الأقراص الثابتة. يساعد تنظيف القرص على التخلص من ملفات النظام التي قد لا يساعد WinDirStat في إزالتها.
يعرض WinDirStat بشكل مرئي البيانات المخزنة على محرك الأقراص. على سبيل المثال ، على محرك الأقراص الثابتة الخاص بي ، يعرض ما يلي:

تمثل المربعات والمستطيلات الملونة كتل البيانات. تعكس الألوان نوع نوع الملف. كلما كانت الكتلة أكبر ، زادت مساحة التخزين التي تستهلكها. يجب على المستخدمين توخي الحذر الشديد عند حذف الملفات. لحذف ملف ، انقر بزر الماوس الأيمن فوقه واختر حذف من قائمة السياق.
تنظيف قرص ويندوز
يوفر Windows Disk Cleanup الأداة الأكثر فائدة لتنظيف محرك الأقراص الثابتة. بجانب من تنظيف مخابئ مختلفة 7 مخابئ ويندوز المخفية وكيفية التخلص منهايمكن أن تستغرق الملفات المخزنة مؤقتًا الكثير من البايت. على الرغم من أن الأدوات المخصصة يمكن أن تساعدك على تحرير مساحة على القرص ، إلا أنها قد لا تقوم بمسحها بالكامل. نعرض لك كيفية تحرير مساحة التخزين يدويًا. اقرأ أكثر ، يزيل Disk Cleanup أيضًا بقايا من عمليات التثبيت السابقة لـ Windows (كيفية تنظيف Windows.old حرر مساحة على القرص عن طريق إزالة مجلد Windows.oldيقوم Windows بإعداد نسخة احتياطية تلقائية قبل إعادة التثبيت. يتضمن المجلد Windows.old ملفات تعريف المستخدمين والملفات الشخصية. فيما يلي كيفية استعادة البيانات وإزالة المجلد لتحرير مساحة. اقرأ أكثر ). تدرب بحرص: إزالة Windows.old يقضي على خيار التراجع إلى تثبيت أقدم.
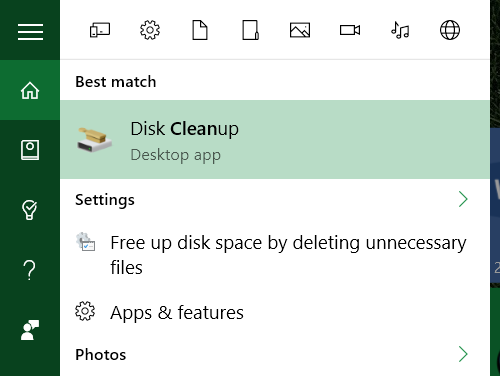
إزالة نقاط الاستعادة
يقوم Windows بإنشاء نسخ احتياطية متكررة لنظام التشغيل. يمكن أن تستهلك هذه في بعض الأحيان مساحة كبيرة. إذا لم يكن لديك خيار آخر ، فحاول إزالة بعض نقاط الاستعادة. هنا كيفية استخدام استعادة نظام Windows 10 كيفية إعادة ضبط المصنع لنظام التشغيل Windows 10 أو استخدام استعادة النظامتعرف على الكيفية التي يمكن أن تساعدك بها استعادة النظام وإعادة ضبط المصنع في النجاة من أي كوارث في Windows 10 واستعادة النظام. اقرأ أكثر .
تمكين نظام التشغيل المضغوط
هذه الخطوة اختيارية تمامًا. في Windows 10 ، قدمت Microsoft نظامًا موفرًا للمساحة يسمى نظام تشغيل مضغوط كيفية توفير المزيد من مساحة القرص مع نظام التشغيل المضغوط على Windows 10ماذا لو كان بإمكانك توفير ما يصل إلى 6.6 غيغابايت من مساحة القرص على أي جهاز يعمل بنظام Windows 10 بسهولة وبشكل دائم؟ يمكنك ذلك مع نظام التشغيل المضغوط ونوضح لك كيف. اقرأ أكثر . في المتوسط ، يقلل نظام التشغيل المضغوط من أثر نظام التشغيل بنسبة تتراوح بين 1.6 و 2.6 جيجابايت (أو أكثر.) كما يسمح للمستخدمين بإزالة قسم الاسترداد بالكامل ، والذي يشغل ما لا يقل عن 4 غيغابايت من القرص الفراغ. لتمكين نظام التشغيل المضغوط ، افتح موجه أوامر غير مقيد بكتابة "cmd" في Windows Search. ثم انقر بزر الماوس الأيمن على موجه الأمر.
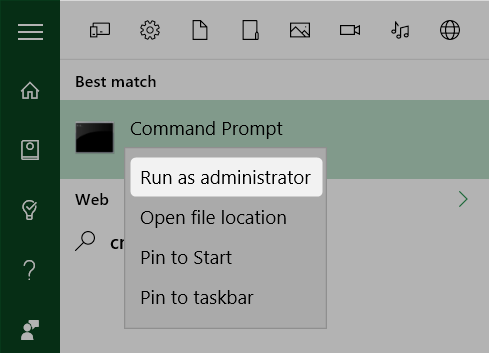
باستخدام سطر الأوامر ، اكتب ما يلي:
Compact / CompactOS: دائمًا
يؤدي ذلك إلى تنشيط نظام التشغيل المضغوط.
الخطوة الثالثة: إنشاء النسخ الاحتياطي باستخدام انعكاس Macrium
الآن يمكنك إنشاء نسخة احتياطية من Windows. نظرًا لأنك قمت بالفعل بتوصيل محرك الأقراص الصلبة الخارجي ، ما عليك سوى بدء تشغيل Macrium Reflect والاختيار قم بإنشاء نسخة احتياطية من الجزء الأوسط. ثم اختر صورة هذا القرص في الأسفل.

أولاً ، تأكد من تحديد (عن طريق تحديد مربع) "الأقسام" الضرورية. القسم هو جزء من البيانات يحتوي على بيانات. يمثل كل صندوق قسمًا من محرك الأقراص الثابتة. يجب تحديد جميع الأقسام بشكل افتراضي ، ولكن إذا وجدت قسمًا لا يجب تحديده هناك (أي شيء على يمين C: قد لا يكون شيئًا تحتاجه) ، يمكنك اختيار إزالته بواسطة ليس التحقق من مربع لها.
ثانيًا ، اختر مجلد. يجب تحديد هذا الخيار بشكل افتراضي.
ثالثا ، انقر على ثلاث نقاط على يمين المجلد. اختر محرك الأقراص الخارجي كوجهة الهدف للنسخ الاحتياطي.
رابعاً وأخيراً ، اختر إنهاء لبدء عملية النسخ الاحتياطي.

الخطوة الرابعة: قم بإزالة القرص الصلب الخاص بك وأدخل SSD
بالنسبة لمعظم المستخدمين ، يجب أن تكون هذه الخطوة هي الأسهل. ببساطة قم بإزالة القرص الصلب الخاص بك وأدخل SSD. كتب مات سميث مقالًا رائعًا عن جسديًا إزالة القرص الصلب الدليل الكامل لتثبيت محرك الأقراص الصلبة في جهاز الكمبيوتر الخاص بكيعد محرك الأقراص الصلبة ذو الحالة الصلبة أحد أفضل الترقيات المتاحة لجهاز كمبيوتر حديث. إنه يزيد من أوقات تحميل البرامج بشكل كبير ، مما يجعل جهاز الكمبيوتر يشعر بمزيد من السلاسة. يمكن أن تكون النتائج ... اقرأ أكثر واستبدالها بمحرك SSD.

الخطوة الخامسة: استعادة النسخة الاحتياطية
أعد تشغيل الكمبيوتر الآن. اختر التمهيد من محرك الأقراص المحمول أو قرص CD / DVD. يؤدي ذلك إلى تحميل صورة استرداد Macrium Reflect - بدلاً من Windows. حدد الاستعادة علامة التبويب من الأعلى واختر استعرض بحثًا عن ملف صورة لاستعادته ... ثم حدد محرك الأقراص الخارجي واختر الصورة التي تم نسخها احتياطيًا لنظام التشغيل الخاص بك.
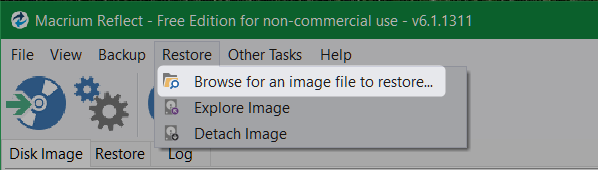
اختر نسخ جميع البيانات إلى SSD الهدف عن طريق سحب كل قسم وإسقاطه على SSD. بعد أقل من ساعة ، يجب أن يكون لديك إصدار يعمل بشكل كامل من Windows. إذا كنت قلقًا بشأن ملف السبات أو ملف الصفحة ، فلا تقلق. يقوم Macrium Reflect تلقائيًا بحذف كلا الملفين ، وتغيير حجم جميع الأقسام بحيث تتناسب مع SSD. إنه برنامج جيد التصميم حقًا.
أي شخص آخر يحب الترقية إلى SSDs؟ اسمحوا لنا أن نعرف في التعليقات.
كانون صحفي تكنولوجي (BA) مع خلفية في الشؤون الدولية (MA) مع التركيز على التنمية الاقتصادية والتجارة الدولية. تكمن شغفه في أدوات من مصادر صينية ، وتقنيات معلومات (مثل RSS) ، ونصائح وحيل إنتاجية.