الإعلانات
تشتهر الطابعات بكونها أشياء صعبة الإعداد ، ولكن في Windows 10 من السهل جدًا إعداد الطابعة وتشغيلها. سنرشدك عبر الطرق المختلفة التي يمكنك استخدامها لجعل Windows 10 يكتشف طابعتك ويتصل بها.
على الرغم من أن هذه التعليمات مكتوبة مع أخذ Windows 10 في الاعتبار ، ستجد أن العملية متشابهة إلى حد كبير بالنسبة لمعظم الإصدارات الحديثة من Windows ، ولكن تم دمج العملية في لوحة الإعدادات الجديدة دليل إعدادات Windows 10: كيفية القيام بأي شيء وكل شيءهل تعرف طريقك حول تطبيق الإعدادات في Windows 10؟ إليك كل ما تحتاج إلى معرفته. قراءة المزيد في أحدث نظام تشغيل من Microsoft.
إذا كانت لديك نصيحتك الخاصة للمشاركة في إعداد طابعة في Windows 10 ، فيرجى إعلامنا بذلك في التعليقات أدناه.
قم بتوصيل الطابعة الخاصة بك
أول شيء أولاً: توصيل طابعتك. سيختلف كل جهاز ، لذا من الأفضل دائمًا اتباع تعليمات الشركة المصنعة. إذا لم تكن مهتمًا باتصال الشبكة ، فما عليك سوى توصيل الكابل من الطابعة بنظامك. ومع ذلك ، ستسمح لك غالبية الطابعات الحديثة بالاتصال بشبكتك باستخدام WiFi أو Ethernet. يعد الاتصال المباشر بالشبكة أسهل طريقة للإعداد إذا كنت تتطلع إلى مشاركة الطابعة عبر الأنظمة ، لذلك إذا كان طرازك يقدم ذلك ، فاستفد منه.
إذا لم يكن ذلك ممكنًا ، فيجب عليك استخدام Homegroup لمشاركة أجهزتك مع أنظمة موثوقة أخرى على شبكتك. هل بحث النظام مجموعة المشاركة المنزلية وحدد النتيجة ذات الصلة. انقر تغيير إعدادات المشاركة المتقدمة… وحدد قم بتشغيل مشاركة الملفات والطابعات.
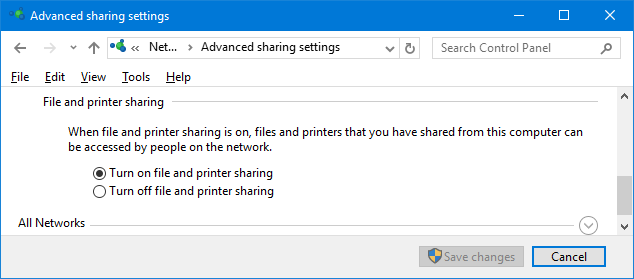
ستعتمد شاشة مجموعة المشاركة المنزلية التي ستراها على ما إذا كانت هناك مجموعة مشاركة منزلية موجودة بالفعل على الشبكة أم لا. انقر إنشاء مجموعة مشاركة منزلية أو نضم الان، حسب وضعك. ثم اتبع المعالج من خلال. في الخطوة التي تختار فيها ما تريد مشاركته ، تأكد من ذلك الطابعات والأجهزة تم تعيينها على مشترك.
لمزيد من المعلومات حول Homegroups ، تحقق من موقعنا دليل الشبكات المنزلية بين حسابات المستخدمين نصيحة شبكة منزلية: كيفية مشاركة الملفات والمجلدات بين حسابات مستخدمي Windowsفي بعض الأحيان يمكن أن يكون الكمبيوتر متقاربًا ماديًا جدًا من بعضهما البعض ، ولكن يبدو أنهما على بعد أميال عند محاولة نقل ملف. استخدم هذا الدليل لمساعدتك على نقل الملفات من جهاز كمبيوتر إلى آخر بأقصى سهولة. قراءة المزيد .
أضف طابعتك
صحافة مفتاح Windows + I لفتح الإعدادات والانتقال إلى الأجهزة> الطابعات والماسحات الضوئية. هنا سترى قائمة بكل شيء الأجهزة المتصلة حاليًا كيفية منح التطبيقات حق الوصول إلى الأجهزة الموثوقة في Windows 10يضيف Windows 10 جميع أجهزتك الخارجية إلى قائمة الأجهزة الموثوق بها. إليك كيفية مراجعة التطبيقات التي يمكنها الوصول إليها. قراءة المزيد . لإضافة طابعة جديدة ، انقر فوق أضف طابعة أو ماسح ضوئي.
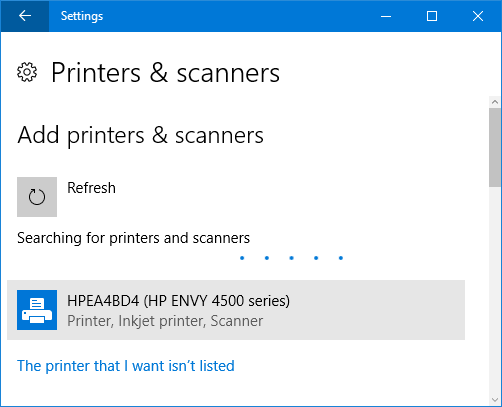
سوف يقوم بعد ذلك بالبحث عن أي طابعات يمكنه اكتشافها تلقائيًا. إذا ظهرت الطابعة المطلوبة في القائمة ، فحددها وانقر اضف جهاز. سيقوم Windows الآن بتثبيت الطابعة ، مع الاهتمام بأشياء مثل برامج التشغيل والإعدادات. وهذا كل شيء! حقا بسيط.
ومع ذلك ، إذا لم تظهر طابعتك في القائمة ، فانقر الطابعة التي أريدها غير مدرجة. سيؤدي هذا إلى فتح نافذة جديدة مع خيارات مختلفة للاختيار.
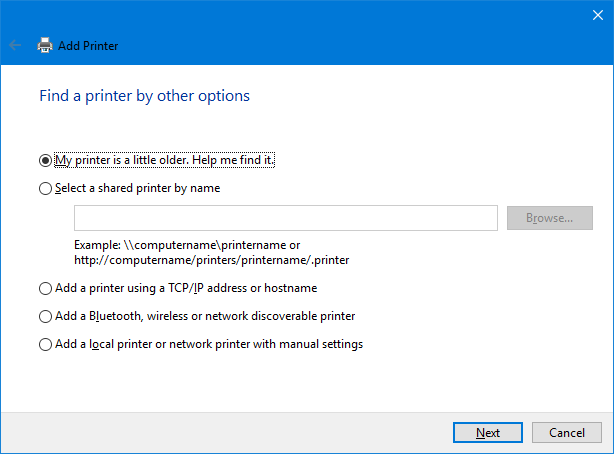
كمنفذ اتصال أول ، جرّب كليهما طابعتي أقدم قليلاً. ساعدني في العثور عليه. و إضافة طابعة Bluetooth أو لاسلكية أو شبكة يمكن اكتشافها. من المفترض أن تقوم هذه بإجراء فحص أكثر شمولاً ، على الرغم من أن المسافة المقطوعة الخاصة بك حول مدى نجاحها ستختلف. ومع ذلك ، فإن الشيء الوحيد الذي عليك فعله هو الانتظار أثناء المسح ، لذا يستحق الأمر.
إذا كنت تعرف اسم الطابعة بالضبط ، فانقر فوق حدد طابعة مشتركة بالاسم وإدخال الاسم في حقل النص أو النقر تصفح… للعثور عليه في Explorer.
لم يحالفك الحظ بعد؟ تابع القراءة وسنستكشف الخيار الأكثر تعقيدًا قليلاً باستخدام عنوان IP كيفية عرض وتغيير عنوان IP الخاص بك في Windows 7 و 8 و 10يمكنك استخدام جهاز الكمبيوتر الخاص بك حتى دون معرفة عنوان IP الخاص بك ، ولكن هل ترغب في معرفة كيفية التحقق؟ إليك كيفية التحقق من عنوان IP أو تغييره بسرعة في Windows. قراءة المزيد .
باستخدام عنوان IP
إذا كنت تعرف عنوان IP الخاص بطابعتك ، فاختر أضف طابعة باستخدام عنوان TCP / IP أو اسم مضيف خيار جيد. يجب أن تمتلك طابعتك القدرة على إخبارك بعنوان IP الخاص بها ، على الرغم من أن طريقة الحصول على ذلك ستختلف باختلاف الطراز. راجع تعليمات الشركة المصنعة ، ولكن إذا كان هناك عرض على الطابعة ، فيجب أن تجده في قسم الإعدادات أو الشبكة.
حدد الخيار في النظام الخاص بك ثم انقر فوق التالى. احتفظ نوع الجهاز إلى اكتشاف تلقائي واملأ استضافة اسم أو عنوان IP و اسم المنفذ. ضمان استعلم عن الطابعة وحدد برنامج التشغيل الذي تريد استخدامه تلقائيًا تكتك.
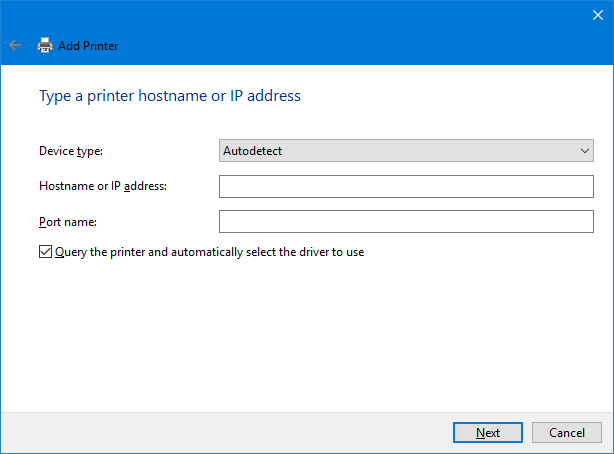
انقر التالى. من المفترض أن ترى شاشة تخبرك بأنك أضفت طابعتك بنجاح. غير ال اسم الطابعة، إذا كنت ترغب ، انقر فوق التالى، تقرر ما إذا كنت تريد تعيين كطابعة افتراضية، ثم اضغط إنهاء.
اضبط إعدادات طابعتك
الآن بعد أن أضفت طابعتك ، فقد حان الوقت لضبط الإعدادات حسب رغبتك. حدد الطابعة من طابعات وماسحات ضوئية قائمة وانقر يدير. إذا كنت تريد تحديد الجهاز تلقائيًا عند الطباعة ، فانقر فوق تعيين كافتراضي.
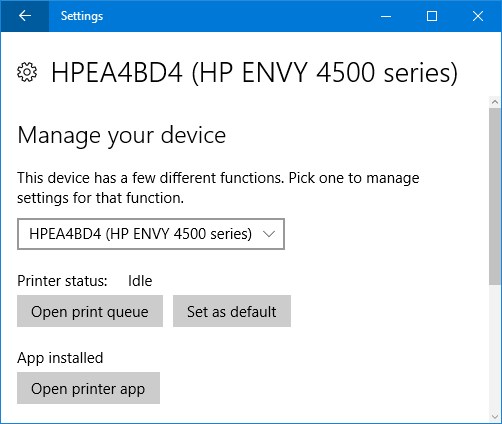
انقر خصائص الطابعة إذا كنت تريد القيام بأشياء مثل تغيير اسم الطابعة ، والاطلاع على ميزاتها ، والقيام بأشياء أكثر تقدمًا مثل تحديد الوقت الذي يمكن استخدامه فيه.
انقر تفضيلات الطباعة إذا كنت تريد تحديد نوع الورق الذي تستخدمه ، وجودة الطباعة ، وما إذا كنت ستطبع على كلا الجانبين ، والمزيد. ستقتصر بعض الميزات على طراز طابعتك.
اكتملت الطباعة
نأمل أن يرشدك هذا الدليل بنجاح عبر الخطوات البسيطة لإعداد طابعتك. أثناء الطباعة في المنزل قد لا تكون شعبية في الوقت الحاضر ، وذلك بفضل سهولة المشاركة عبر الإنترنت كيفية إعادة توجيه مجلدات مستخدم Windows 10 إلى التخزين السحابييتضمن Windows 10 اختصارات للمجلدات الافتراضية ، ولكن يمكنك بسهولة نقلها إلى التخزين السحابي لضمان نسخها احتياطيًا. قراءة المزيد ، من السهل دائمًا أن يكون لديك واحد.
إذا كنت لا تزال تواجه مشكلة في توصيل طابعتك ، فراجع تلميحات استكشاف الأخطاء وإصلاحها عند تثبيت طابعة لاسلكية كيفية تثبيت طابعة لاسلكية على ويندوز والحلولهل تواجه مشاكل في الاتصال بطابعتك اللاسلكية أو تبحث عن طريقة لجعل الطابعة المزودة بكابلات قابلة للوصول لاسلكيًا؟ استخدم هذه النصائح والحيل لتحقيق الطباعة اللاسلكية Zen. قراءة المزيد . ثم تأكد من التحقق من موقعنا دليل حول كيفية حفظ حبر الطابعة كيفية حفظ حبر الطابعة وجعلها تستمر لفترة أطول قراءة المزيد ، مما سيضمن لك توفير المال.
هل واجهت أي مشاكل خلال هذه العملية؟ هل لديك نصائحك الخاصة لمشاركتها في إعداد طابعة في Windows 10؟
ولد جو مع لوحة مفاتيح في يديه وبدأ على الفور الكتابة عن التكنولوجيا. وهو الآن كاتب مستقل بدوام كامل. اسألني عن Loom.

