الإعلانات

نشرنا هنا في MUO عدة مقالات حول برامج أتمتة الكمبيوتر لنظام التشغيل Mac ، بما في ذلك برامج Apple الافتراضية و Automator و AppleScript. نحن نعلم أنه من أجل تحقيق أقصى استفادة من أي سير عمل للحوسبة يعني تعلم كيفية أتمتة المهام الزائدة حتى تتمكن من العمل بشكل أسرع وأكثر كفاءة.
خاصتي دليل أتمتة رائع لمستخدمي ماك دليل الأتمتة الرائع لمستخدمي Macسواء كنت تقوم بفرز بريدك الإلكتروني أو البحث في المستندات الخاصة بك أو إنشاء قائمة تشغيل ، فستندهش من عدد المهام التي يمكن إجراؤها تلقائيًا بدلاً من يدويًا - إذا كنت تعرف فقط كيفية البدء. قراءة المزيد يقدم مستخدمي Mac الجدد وذوي الخبرة إلى جميع ميزات التكنولوجيا الذكية من Apple ، مثل ألبومات iPhoto للمجلدات الذكية ، بالإضافة إلى Automator.
ولكن لنفترض أنك تريد فقط جدولة بعض المهام اليومية أو الأسبوعية القليلة على جهاز Mac الخاص بك ولا تشعر برغبة في سحب Automator أو اكتشاف برنامج نصي في AppleScript. حسنًا ، هناك أداة صغيرة تسمى Task Till Dawn قد تؤدي المهمة جيدًا.
يمكنك استخدام Task Till Dawn لإعداد المهام اليومية وتشغيلها لفتح الملفات تلقائيًا أو جدولة iTunes لتنزيل أحدث بودكاست في وقت محدد.
يتطلب إعداد الأتمتة في Task Till Dawn خطوات أقل مما هو مطلوب في Automator ، على الرغم من أنه يمكن استخدام البرنامج الأخير أيضًا مع Task Till Dawn.
كيف تعمل
بعد تنزيل وتثبيت Task Till Dawn ، يوفر لك تشغيل البرنامج واجهة سهلة الاستخدام إلى حد ما ، والتي يمكنك من خلالها إضافة مهمة بشكل أساسي ، وجدولة المهمة ، والسماح بتشغيلها. فلنقم بتجميع مهمة فتح ملف تلقائية بسيطة.
شغّل المهمة حتى الفجر وانقر على زر مهمة جديدة في شريط أدواته.
انقر فوق الزر "تحديد" وحدد ملفًا أو تطبيقًا في Finder الذي تريد أن تفتحه Task Till Dawn تلقائيًا في أيام محددة في وقت محدد. بعد ذلك ، قم بتسمية مهمتك. تقديم وصف اختياري.
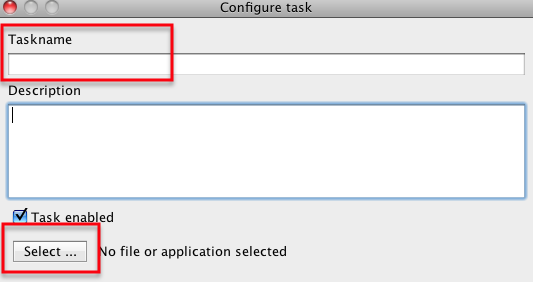
الآن قم بتعيين وقت لتنفيذ المهمة. يستخدم Task Till Dawn نظام الساعة على مدار 24 ساعة. لذا إذا كنت تريد جدولة ملف لفتحه على سبيل المثال الساعة 1:00 مساءً ، فيجب عليك كتابة "13:00" في مربع إدخال الوقت.
بعد ذلك ، انقر فوق الزر "إعدادات ممتدة" ، وتحقق من الأيام التي تريد تشغيل المهمة فيها. لاحظ أنه يمكنك تشغيله على أساس يومي أو يوم محدد من الشهر. يمكنك أيضًا جدولة عدد المرات التي تريد تنفيذ المهمة فيها.
انقر فوق "موافق" ، وستكون مهمتك جاهزة للتشغيل في الوقت والأيام المحددة. ولكن ربما تريد اختبارها. للقيام بذلك ، ما عليك سوى النقر فوق الزر "تشغيل المهام (المهام)" في شريط الأدوات ويجب أن يفتح الملف أو التطبيق الذي حددته.
لاحظ أيضًا أن Task Till Dawn يقدم وصفًا تفصيليًا للوقت الذي يتم فيه جدولة المهمة للتشغيل ، ومتى تم تنفيذها آخر مرة ، والوقت المجدول للتشغيل مرة أخرى. هناك أيضًا أزرار لتعديل المهام وإزالتها.
تحتاج إلى تشغيل Task Till Dawn في شريط القوائم أو Dock من أجل تنفيذ المهام. لا يعمل المهام في الخلفية كما يفعل Automator.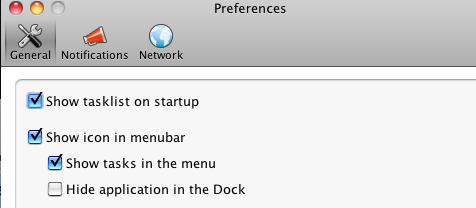
يمكنك أيضًا جدولة إشعارات Growl ، والتي ستتيح لك بالطبع معرفة أنه تم تشغيل مهمة معينة.
المهمة حتى الفجر لها حدودها. يمكن تشغيل مهمة واحدة فقط في كل مرة. لذلك لا يمكنك إعداد مهمة واحدة لتشغيل العديد من التطبيقات ، واحدة تلو الأخرى. يجب عليك إعداد مهمة لكل تشغيل للتطبيق. لا يمكنه أيضًا إنهاء التطبيقات في الوقت المحدد.
ومع ذلك ، نظرًا لعملية الجدولة البسيطة للبرنامج ، فقد يكون من الأسهل إعدادها وتشغيلها تطبيقات الأتمتة 9 تطبيقات Automator يمكنك إنشاؤها في أقل من 5 دقائقيتيح لك استخدام Automator على جهاز Mac القيام بعمل سريع من المهام المملة. إليك بعض عمليات سير العمل البسيطة التي يمكنك إنشاؤها في دقائق. قراءة المزيد عبر Task Till Dawn بدلاً من استخدام iCal.
على الرغم من أوجه القصور فيه ، فإن Task Till Dawn هو برنامج مجاني صغير قائم على Java لأولئك الذين لديهم احتياجات أتمتة أساسية للغاية. أخبرنا برأيك في البرنامج.
بكاري كاتب ومصور مستقل. إنه مستخدم Mac منذ فترة طويلة ، وعشاق موسيقى الجاز ، ورجل العائلة.


