يجعل نظام التشغيل Windows من السهل التقاط لقطات الشاشة. قد تكون لديك طريقتك المفضلة في التقاط لقطات شاشة نظرًا لوجود العديد من الطرق للقيام بذلك.
بغض النظر عن الطريقة التي تفضلها ، سنشارك النصائح والحيل لمساعدتك على أن تكون أكثر مهارة في التقاط لقطات الشاشة على Windows.
1. قم بإزالة العلامة المائية "تنشيط Windows"
ما لم تقم بتنشيط Windows الخاص بك ، فقد ترى ملف "تفعيل ويندوز" علامة مائية في الزاوية اليمنى السفلية من شاشتك. إلى جانب إعاقة العرض وإزعاجنا ، تتسلل العلامة المائية أيضًا إلى لقطات الشاشة.
نظرًا لأن العلامة المائية تشغل جزءًا كبيرًا من الشاشة ، يواجه مستخدمو Windows صعوبة في التقاط لقطات شاشة. لذلك ، إذا كنت مهتمًا بالتقاط الشاشة بأكملها ، فيجب عليك إزالة العلامة المائية. إذا كان هذا هو الحال بالنسبة لك أيضًا ، فهناك طريقة فائقة الذكاء للتخلص منه.
على الرغم من وجود طرق مختلفة لإزالة العلامة المائية ، فسوف نوضح لك كيفية إزالتها ببضع تعديلات في محرر التسجيل. ما عليك سوى اتباع هذه الخطوات:
- انقر بزر الماوس الأيمن فوق ملف بداية زر واختيار يجري.
- يدخل "رجديت" وانقر نعم.
- في محرر التسجيل ، انتقل إلى المسار التالي.
HKEY_CURRENT_USER> لوحة التحكم> سطح المكتب
- في الجزء الأيمن ، حدد موقع ملف PaintDesktopVersion مفتاح.
- انقر نقرًا مزدوجًا فوقه لتعديل إعداداته.
- في ال بيانات القيمة نوع الحقل "0" وانقر نعم.
بمجرد القيام بذلك ، أعد تشغيل جهاز الكمبيوتر الخاص بك ، ولن ترى العلامة المائية في المرة القادمة التي تقوم فيها بتسجيل الدخول. بإزالته ، يمكنك التقاط لقطات شاشة بشكل مريح دون القلق بشأن تسلل العلامة المائية من الزاوية.
2. اختر الطريقة المثالية لالتقاط لقطة الشاشة
كما سبق ذكره ، هناك طرق عديدة لالتقاط لقطات شاشة في Windows. ومع ذلك ، لزيادة إنتاجيتك إلى الحد الأقصى ، يجب عليك اختيار الطريقة الصحيحة بناءً على الموقف. إليك بعض النصائح لمساعدتك في اختيار الطريقة الصحيحة إذا كنت دائمًا عالقًا:
- استخدم تطبيق أداة Snipping Tool في Window لالتقاط لقطة شاشة متأخرة والتقاط الشاشة في وضع معين (لقطة مستطيلة ، لقطة بملء الشاشة ، وما إلى ذلك).
- استخدم تطبيق Snip & Sketch المدمج في Windows إذا كنت تريد التقاط لقطة شاشة وتعديلها ومشاركتها مع زميلك.
- إذا كنت ترغب في الاستمتاع بميزات إضافية مثل محرر قوي والقدرة على حفظ الصور في السحابة مباشرة ، فيجب عليك اختيار تطبيق تابع لجهة خارجية - Snagit هو أحد الخيارات الأكثر شيوعًا.
- إذا لم يكن زر Print Screen متاحًا على لوحة المفاتيح أو لم يتم التسجيل بشكل صحيح ، فاعلم أنه يمكنك ذلك أعد تعيين مفتاح آخر لطباعة الشاشة أو استخدم لوحة المفاتيح على الشاشة بدلاً من ذلك. ومن ثم ، لا تقلق إذا حدث هذا وأعد تعيين مفتاح آخر.
بناءً على احتياجاتك ، يجب أن تساعدك النصائح المذكورة أعلاه في اختيار الأداة المناسبة لالتقاط لقطات شاشة على Windows.
3. استخدم الطريقة السريعة لإخفاء المعلومات الشخصية
غالبًا ما يكون من الضروري تعديل لقطات الشاشة لإخفاء المعلومات الشخصية عند التقاطها. على الرغم من أنه يمكنك تحرير صورة عبر الإنترنت ، باستخدام برنامج احترافي ، أو باستخدام تطبيق مخصص تابع لجهة خارجية. يجب أن تفكر في استخدام Paint 3D ، وهو تطبيق Windows مضمن لإجراء تعديلات سريعة.
يجعل Paint 3D من السهل للغاية تحرير لقطات الشاشة وحفظها مباشرة. هذا يوفر عليك من متاعب إعادة تسمية الملف أو حفظ نسخ متعددة ، مما يجعل من الصعب العثور على النسخة المحررة لاحقًا.
لتحرير لقطة شاشة في Paint 3D بشكل صحيح ، اتبع الخطوات التالية:
- التقط لقطة شاشة باستخدام طريقتك المفضلة واحفظها في مجلدك.
- ثم ، انقر بزر الماوس الأيمن فوق ملف الصورة وحدد Paint 3D من قائمة السياق.
- استخدم ميزات Paint 3D المذهلة لتحرير صورتك.
- بعد الانتهاء من التحرير ، انقر فوق قائمة الطعام في الزاوية العلوية اليسرى واضغط يحفظ.
هذا هو. لن تضطر إلى إعادة تسمية الملف أو اختيار مكان حفظ الملف المحرر ، حيث يستبدل التطبيق ملف لقطات شاشة أصلية مع تلك المحررة ، مما يجعل عملية التحرير أسرع وإدارة الصور أسهل. ومع ذلك ، نظرًا لأنه سيتم استبدال ملف الصورة الفعلي ، فقد ينتهي بك الأمر بفقدان النسخة الأصلية إذا قمت بحفظ الصورة المحررة الخاطئة.
4. احفظ لقطة الشاشة بالتنسيق الصحيح
ما لم تسمح لك الطريقة التي تستخدمها لأخذ لقطات الشاشة بحفظ ملفات الصور بتنسيق معين ، فمن الضروري حفظها بدقة. عمومًا، يتم حفظ جميع ملفات الصور بتنسيقين شائعين ؛ PNG و JPEG. يقوم التنسيق الأول بضغط ملف الصورة بجودة عالية ، بينما ينتج الأخير جودة أقل.
على الرغم من أننا يجب أن نفضل حفظ صورنا بأعلى جودة ممكنة (بتنسيق PNG) ، فإن هذا له عيبان. أولاً ، كلما زادت الجودة ، زادت الصورة ، وثانيًا ، سيستغرق تحميل الصورة وقتًا أطول. من ناحية أخرى ، تكون ملفات JPEG أصغر حجمًا وتتم معالجتها بشكل أسرع ؛ ومع ذلك ، قد تضطر إلى التضحية بالجودة.
يسمح Windows لمستخدميه بحفظ الصور بالتنسيق المفضل لديهم. يمكنك تحديد التنسيق المفضل أثناء اختيار مكان حفظ لقطة الشاشة. لذلك ، قبل الضرب يحفظ، حدد التنسيق المفضل لديك من القائمة المنسدلة.
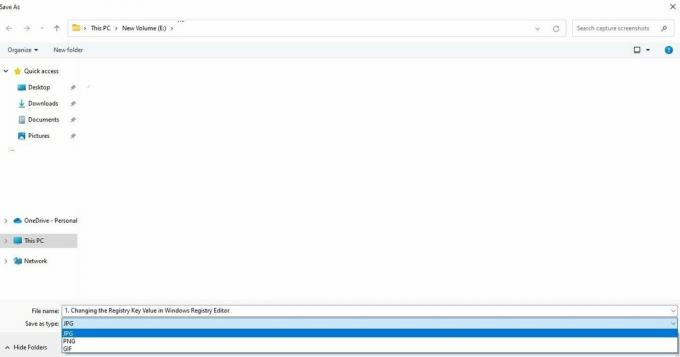 5. احصل على مساعدة من اختصارات لوحة المفاتيح
5. احصل على مساعدة من اختصارات لوحة المفاتيح
يعد التقاط لقطات شاشة باستخدام اختصارات لوحة المفاتيح طريقة أخرى لجعل العملية أكثر كفاءة. استخدام اختصارات Windows ، مثل شاشة الطباعة أو فتح Snip and Sketch باستخدام اختصارات لوحة المفاتيح (Win + Shift + S)، يمكن أن تسرع العملية بشكل كبير.
الرجوع إلى وثائق مايكروسوفت لمزيد من المعلومات حول الاختصارات الأخرى المتاحة لك لاستخدام أداة القطع في Windows أو تطبيق Snip and Sketch بسرعة.
نصائح عامة لالتقاط لقطات الشاشة بالطريقة الصحيحة في Windows
إليك بعض النصائح الإضافية التي يجب أن تضعها في اعتبارك عند التقاط لقطات شاشة في Windows:
- لا تجعل نصوص صورك ثقيلة للغاية. بدلاً من ذلك ، ركز على التقاط النقطة الرئيسية التي تريد نقلها.
- ضع في اعتبارك التقاط لقطات شاشة مركزة كلما أمكن ذلك.
- لا تقطع المعلومات الهامة من لقطة الشاشة.
- لا تستخدم أدوات لقطة شاشة من جهات خارجية تحفظها على السحابة لتجنب تعريض أمنك للخطر.
- لا تشارك لقطات الشاشة عبر الإنترنت إلا بعد التحقق مرة أخرى من البيانات الخاصة.
الطريقة الصحيحة لالتقاط لقطات الشاشة في Windows
نأمل أن يمكّنك اتباع النصائح التي تم تناولها في هذه المقالة من التقاط لقطات شاشة عالية الجودة تصل أيضًا إلى مستوى الكمال. لذلك ، في المرة القادمة التي تلتقط فيها لقطة شاشة على Windows ، لا تنس تجربة هذه النصائح والحيل.
يدعم Windows 11 العديد من مفاتيح الاختصار لالتقاط لقطات شاشة ، تمامًا مثل Windows 10. لذلك ، إذا كنت قد قمت بالترقية بالفعل ، فحاول استخدامها لالتقاط لقطات شاشة رائعة.