خيارات المجلد هي ميزات تساعدك في تكوين إعدادات الملفات والمجلدات المتنوعة. غالبًا ما يكون تمكينها أو تعطيلها مفيدًا - خاصةً إذا كنت تشارك جهازك مع الآخرين.
على سبيل المثال ، إذا كنت لا تريد أن يغير الآخرون إعدادات الملفات والمجلدات ، فيمكنك تعطيل خيارات المجلد. وفي الوقت نفسه ، إذا فقدت بعض إعدادات الملفات والمجلدات فجأة ، فستحتاج إلى تمكين خيارات المجلد.
على هذا النحو ، دعنا نستكشف شاشة خيارات المجلد بالتفصيل ، وكذلك كيفية تمكينها أو تعطيلها.
ما هي خيارات مجلد Windows وهل هي مهمة؟
تعد خيارات المجلد مهمة لأنها تحتوي على معظم إعدادات الملفات والمجلدات الرئيسية. يمكنك استخدامها لتخصيص كيفية عمل File Explorer ، وأي تغييرات يتم إجراؤها على خيارات المجلد يمكن أن تؤثر على أداء File Explorer.
يمكنك العثور على خيارات مجلد Windows عن طريق القيام بما يلي:
- يضعط فوز + إي لفتح مستكشف الملفات. بدلا من ذلك ، حاول الطرق المختلفة لفتح File Explorer.
- انقر ملف في الزاوية العلوية اليسرى.
- من هناك اختر تغيير خيارات المجلد والبحث لفتح نافذة خيارات المجلد.
الأقسام المختلفة لشاشة خيارات مجلد Windows
تحتوي نافذة خيارات المجلد على ثلاث علامات تبويب: عام وعرض وبحث.
علامة التبويب العامة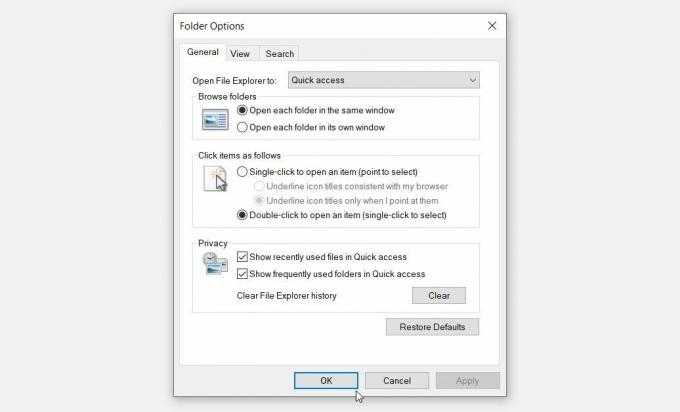
لنبدأ بعلامة التبويب "عام". هذه هي علامة التبويب التي عادةً ما ترحب بك عند فتح خيارات مجلد Windows.
فيما يلي جميع الخيارات التي تظهر ضمن علامة التبويب هذه:
- افتح مستكشف الملفات إلى: هذه قائمة منسدلة تسمح لك بفتح مستكشف الملفات إما من خلال خيار "الوصول السريع" أو "هذا الكمبيوتر".
- تصفح المجلدات: يتيح لك هذا القسم تحديد ما إذا كنت تريد فتح كل مجلد في نفس النافذة أو نافذة منفصلة.
- انقر فوق العناصر على النحو التالي: يسمح لك باختيار ما إذا كنت تريد فتح العناصر عن طريق النقر مرة واحدة أو النقر المزدوج عليها.
- خصوصية: يتيح لك اختيار الملفات التي تريد عرضها في الوصول السريع. يتيح لك الخيار أيضًا مسح محفوظات مستكشف الملفات.
إذا كنت ترغب في استعادة الإعدادات الافتراضية ضمن علامة التبويب عام ، فاضغط على استعادة الضبط الافتراضي زر في الأسفل.
علامة تبويب العرض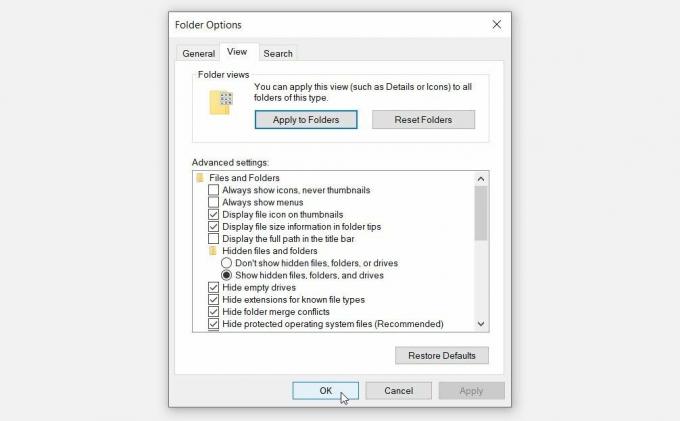
تحتوي علامة التبويب عرض على معظم إعدادات خيارات المجلد. فيما يلي الخيارات التي تظهر ضمن علامة التبويب هذه:
- إعدادات متقدمة: يتيح لك هذا القسم تكوين إعدادات متنوعة عن طريق تحديد أو إلغاء تحديد المربعات ذات الصلة.
- وجهات نظر المجلد: يحتوي هذا القسم على زرين: الأزرار "تطبيق على المجلدات" و "إعادة تعيين المجلدات". يتيح لك الزر "تطبيق على المجلدات" تطبيق الإعدادات الموجودة في قسم "الإعدادات المتقدمة" على جميع مجلداتك. وفي الوقت نفسه ، يقوم زر "إعادة تعيين المجلدات" بإعادة تعيين الإعدادات الخاصة بك.
لاستعادة الإعدادات الافتراضية في علامة التبويب عرض ، انقر فوق استعادة الضبط الافتراضي زر في الأسفل.
علامة تبويب البحث
أخيرًا ، تتيح لك علامة تبويب البحث تكوين الإعدادات لشريط بحث File Explorer. فيما يلي الخيارات الموجودة ضمن علامة التبويب "بحث":
- كيفية البحث: يتيح لك هذا الخيار تحديد ما إذا كنت تريد ذلك فهرسة نتائج البحث الخاصة بك على Windows أم لا.
- عند البحث في المواقع غير المفهرسة: يتيح لك هذا الإعداد اختيار الخيارات التي تريد تضمينها أو استبعادها عند البحث في المواقع غير المفهرسة.
إذا كنت ترغب في استعادة إعدادات بحث File Explorer ، فانقر فوق استعادة الضبط الافتراضي زر في الأسفل.
الآن ، دعنا نكتشف كيف يمكنك تمكين أو تعطيل خيارات المجلد على Windows.
كيفية تمكين أو تعطيل خيارات مجلد Windows
يمكنك تمكين أو تعطيل خيارات المجلد باستخدام محرر نهج المجموعة المحلي (LGPE) أو محرر التسجيل.
استخدام محرر نهج المجموعة المحلي (LGPE)
ستكون هذه الطريقة مفيدة فقط إذا كنت تستخدم إصدارات Windows Pro و Education و Enterprise.
إذا كنت تستخدم Windows Home ، فأنت بحاجة أولاً إلى تطبيق بعض الحيل قم بالوصول إلى LGPE على نظام Windows Home. ولكن إذا كان هذا يبدو معقدًا ، فيمكنك التخطي مباشرةً إلى طريقة "محرر التسجيل".
بخلاف ذلك ، إليك كيفية تمكين أو تعطيل خيارات المجلد باستخدام LGPE:
- يكتب تحرير نهج المجموعة في شريط البحث في قائمة ابدأ وحدد ملف افضل مباراة.
- انتقل إلى تكوين المستخدم> قوالب الإدارة> مكونات Windows> مستكشف الملفات.
- انقر نقرًا مزدوجًا فوق ملف لا تسمح بفتح "خيارات المجلد" من الزر "خيارات" في علامة التبويب "عرض" في الشريط اختيار.
يختار ممكن لتعطيل خيارات المجلد. بدلاً من ذلك ، حدد غير مهيأ أو عاجز لتمكين خيار المجلدات. أخيرًا ، انقر فوق يتقدم ثم انقر فوق نعم لتطبيق هذه التغييرات.
للتحقق من تطبيق هذه الإعدادات ، اتبع الخطوات التالية:
- يضعط فوز + إي لفتح مستكشف الملفات.
- انقر ملف في الزاوية العلوية اليسرى.
- يختار تغيير خيارات المجلد والبحث من القائمة. يجب أن يظهر هذا رسالة خطأ نصها ، "تم إلغاء هذه العملية بسبب القيود السارية على هذا الكمبيوتر."
باستخدام محرر التسجيل
يمكن أن يساعد محرر التسجيل أيضًا. ومع ذلك ، ابدأ بـ النسخ الاحتياطي للسجلك أولاً في حالة حدوث خطأ ما.
الآن ، إليك كيفية استخدام محرر التسجيل لتعطيل أو تمكين خيارات المجلد:
- يضعط Win + R. لفتح مربع الحوار "تشغيل".
- يكتب رجديت و اضغط يدخل لفتح محرر التسجيل.
- انسخ والصق الأمر التالي في شريط العناوين واضغط يدخل:
الكمبيوتر \ HKEY_CURRENT_USER \ البرمجيات \ مايكروسوفت \ ويندوز \ كرنتفرسون \ سياسات \ إكسبلورربعد ذلك ، اتبع الخطوات التالية:
- انقر بزر الماوس الأيمن فوق ملف إكسبلورر مفتاح وحدد قيمة جديدة> DWORD (32 بت).
- أعد تسمية القيمة الجديدة باسم NoFolderOptions.
لتعطيل خيارات المجلد ، انقر نقرًا مزدوجًا فوق ملف NoFolderOptions القيمة وتعيينها بيانات القيمة إلى 1. بدلاً من ذلك ، اضبط ملف بيانات القيمة إلى 0 (صفر) لتمكين خيارات المجلد.
يضعط نعم، أقفل ال محرر التسجيل، ثم أعد تشغيل جهازك لحفظ هذه التغييرات.
تمكين أو تعطيل خيارات المجلد دون متاعب!
تجعل خيارات مجلد Windows من السهل عليك تكوين الإعدادات في مستكشف الملفات. إذا كنت ترغب في تمكين أو تعطيل خيارات المجلد ، فجرّب أيًا من الطرق الواردة في هذه المقالة.
عند الانتهاء ، يمكنك المضي قدمًا والتحقق من بعض الحيل الرائعة لمجلد Windows.


