الإعلانات
تعد Google Slides أداة رائعة لمساعدتك في إنشاء عرض تقديمي احترافي. أهم الأشياء التي يمكنك تضمينها في العرض التقديمي هي الصور ، لإضافة اهتمام مرئي.
إن استخدام الصور الخاطئة أو وضعها في مكان خاطئ يمكن أن يصرف الانتباه. لتجنب هذا الأمر ، إليك كيفية إعادة تلوين صورك وتنسيقها وضبطها في Google Slides للحفاظ على مظهر الأشياء احترافيًا.
الخطوة 1: معرفة خيارات التنسيق الخاصة بك
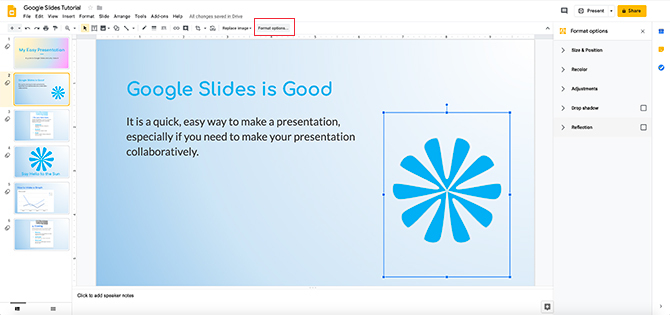
أول شيء تريد القيام به هو فتح العرض التقديمي الذي تعمل عليه. العرض التقديمي الذي أفتحه هو في الواقع من برنامج تعليمي سابق ، كيفية إنشاء عرض تقديمي في شرائح جوجل كيفية إنشاء عرض تقديمي في شرائح جوجللا تزال غير مألوفة مع جوجل الشرائح؟ إليك كيفية إنشاء عرض تقديمي أساسي من البداية إلى النهاية. اقرأ أكثر . لقد قررت أنني أريد الاستمرار في الإضافة إليها.
كما ترون ، لقد وضعت صورة قمت بإنشائها هنا بالفعل: إنها تشبه الزهرة إلى حد ما. لإضافة صورة إلى الشريحة الخاصة بك ، انتقل إلى الجزء العلوي من مساحة العمل الخاصة بك وانقر فوق أدخل> صورة.
لضبط صورتك ، انقر عليها حتى يكون المربع المحيط نشطاً. ثم انتقل إلى الجزء العلوي من الشاشة وانقر فوق خيارات التنسيق، ينظر هنا باللون الأحمر.
عند النقر عليه ، لديك خيارات التنسيق سوف القائمة المنبثقة على الجانب الأيمن من الشاشة. باستخدام هذه الخيارات ، يمكنك ضبط صورتك.
الخطوة 2: الحجم والموقف

في قائمة خيارات التنسيق، سترى الفئة الحجم والموقف. إذا قمت بالنقر فوق السهم الموجود بجانبه ، فستظهر قائمة أخرى.
هنا يمكنك تنسيق صورتك داخل المربع المحيط بها. يمكنك تغيير العرض والارتفاع ، وقفل نسبة العرض إلى الارتفاع ، وتدويره.
عندما تنقر فوق أحد هذه الخيارات ، ستقوم Google Slides تلقائيًا بتحديث العرض التقديمي الخاص بك وحفظ التغييرات ، لذلك لن يكون هناك توفير يدوي.
للتراجع عن هذه التغييرات ، اضغط على مفتاح سهم التراجع في الزاوية العلوية اليمنى من الشاشة.
الخطوة 3: التعديلات

بعد ذلك ، انقر فوق القائمة المنسدلة التعديلات. سترى خيار تقليل أو زيادة الشفافية والسطوع والتباين لصورتك.
شفافية يخبر صورتك كم ستظهر الخلفية من خلالها. كلما زادت الشفافية لديك ، ستظهر صورة شفافة أكثر.

سطوع هو كيف مشرق تريد صورتك أن تكون. إذا دفعت هذا الخيار إلى أقصى اليمين ، فستغسل اللون وتحول صورتك إلى اللون الأبيض - وهي "القيمة" الأخف والأذكى التي يمكنك العثور عليها في الطيف.

التباين هو كيفية ضبط تباين صورتك وجعل الألوان الموجودة بالفعل تظهر أكثر وضوحًا.
إذا قمت بسحب شريط التمرير هذا إلى اليمين ، على سبيل المثال ، فإنه يغير اللون الأزرق متوسط النطاق سابقًا إلى نيون محبب.

لنفترض أنك أجريت الكثير من التعديلات على صورتك ، ولكن عندما تصل إلى النهاية ، فإنك لا تحب أيًا منها.
يحتوي Google Slides على حل سريع لإعادة صورتك إلى حالتها السابقة.
لارتداد صورتك ، اضغط على زر إعادة الضبط في أسفل الصفحة التعديلات قائمة طعام. سيؤدي إلى تجريد صورتك من التغييرات الجديدة داخل هذا القسم.
الخطوة 4: إسقاط الظل والتفكير
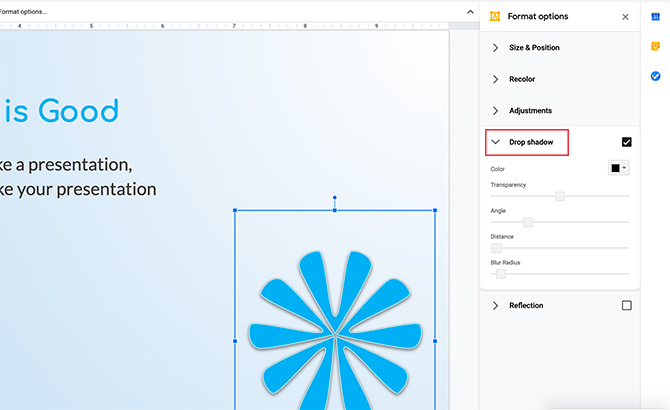
تحت ال شبح الهبوط القائمة ، سيكون لديك خيار إضافة ظل إسقاط لصورتك. هذا يعطيها تأثير أكثر 3D.
مثل التعديلات، يمكنك تغيير لون الظل المسقط ، الشفافية ، الزاوية التي يأتي منها الظل ، وطمس دائرة نصف قطرها. عن طريق ضبط هذه الإعدادات ، يمكنك التأكد من أن التأثير يمتزج بسلاسة في بقية صورتك.

تحت انعكاس يمكنك إضافة انعكاس لصورتك. يبدو نوعًا من الصورة المتطابقة التي تراها في الماء. يمكنك ضبط شفافيتها ، وبعدها عن الصورة الأصلية ، وحجمها.
الخطوة 5: إعادة تلوين صورك

ربما تكون إعادة تلوين واحدة من أروع الأشياء التي تقوم بها Google Slides. يأخذ صورتك ويطبق مرشح لونية لجعله يطابق بقية العرض التقديمي. تعمل ميزة "إعادة تلوين" بشكل رائع إذا كان لديك صورة تعجبك حقًا محتوى ، ولكن من حيث اللون لا تتطابق.
لإعادة تلوين صورتك ، انقر على الصورة التي تريد إعادة تلوينها حتى يكون المربع المحيط نشطاً. ثم انقر فوق خيارات التنسيق> إعادة تلوين> لا إعادة تلوين. وسوف سحب ما يصل خيارات إعادة تلوين الخاص بك.
كما ترون من هذه القائمة ، قمنا بسحب ما يصل ، فهناك العديد من الألوان التي اختارتها Google Slides لنا. كل صورة صغيرة هي معاينة. اختيار واحد تريد.

بمجرد اختيار اللون الجديد الخاص بك ، يقوم تطبيق Google Slides تلقائيًا بتطبيقه على صورتك مثل مرشح.
إذا لم تكن راضيًا عن هذا اللون ، فلا مشكلة. ببساطة انقر على القائمة المنسدلة تحتها إعادة تلوين، و اختار لا إعادة تلوين. هذا يعيدها إلى وضعها الطبيعي.
الخطوة 6: التعديلات النهائية

أخيرًا ، قد ترغب في إجراء بعض التغييرات النهائية على صورتك العامة. لنفترض أنك قمت بتعديل هذه الصورة وترغب في تحديد موضعها على صفحتك ، لكنك في الحقيقة لم تعد ترغب في استخدام هذه الصورة. ربما تريد استبدالها بأخرى جديدة.
حسنًا ، تتيح لك Google Slides تبديلها.
لتبديل صورتك للخارج ، انقر عليها حتى يكون المربع المحيط نشطاً. ثم انقر فوق استبدال الصورة، ينظر هنا باللون الأحمر.
اختر ملفك الجديد من جهاز الكمبيوتر الخاص بك أو الويب أو Google Drive أو الكاميرا. ومع ذلك ، إذا كنت تسحب صورة من الويب ، فتأكد من حصولك على إذن باستخدامها.

ماذا لو قمت بإجراء الكثير من التغييرات على الصورة التي لديك ، لكنك قررت أن تعجبك أكثر من الأصل؟
للعودة بسرعة إلى الأصل ، انقر بزر الماوس الأيمن على صورتك واختر إعادة تعيين الصورة. ستعود Google Slides إلى حالتها الأصلية.
اجعل الشرائح تبدو رائعة
الآن بعد أن تعلمت كيفية تحرير صورك ، أنت في طريقك لإنشاء عرض شرائح مذهل.
الصور ليست هي العنصر المرئي الوحيد الذي يمكنك استخدامه. إذا كنت تبحث عن مزيد من المعلومات ، فإليك بعض المعلومات نصائح حول شرائح Google يجب أن تعرفها قبل العرض التقديمي التالي 8 نصائح جوجل الشرائح يجب أن تعرف قبل العرض التقديمي المقبلتوفر لك Google Slides وأحدث ميزاته فرصًا أكثر من أي وقت مضى لإنشاء عروض تقديمية تذهل جمهورك. فيما يلي ثماني نصائح فريدة لتقديم العروض الاحترافية. اقرأ أكثر .
شيان كاتبة مستقلة ومصورة ثنائية الأبعاد تحمل درجة البكالوريوس في التصميم. إنها تحب حرب النجوم والقهوة وجميع الأشياء الإبداعية ، وتأتي من خلفية في البث.


