الإعلانات
من السهل تفويت اختصارات استخدام الروابط على ماك. قد تتعثر عليهم في النهاية بطريقة ما ، لكن لماذا الانتظار حتى ذلك الحين؟ اكتشف أفضل اختصارات رابط نظام التشغيل MacOS الآن مع النصائح أدناه.
1. افتح قائمة النقر بزر الماوس الأيمن دون جهد
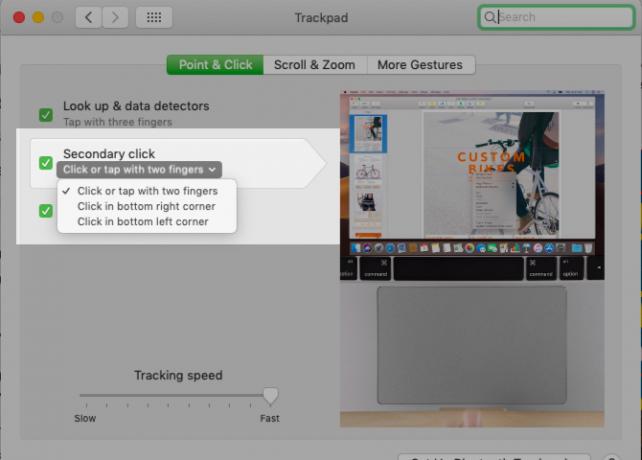
في نظام التشغيل MacOS ، فإن النقر بإصبعين أو النقر في أي مكان على لوحة التعقب يساوي إجراء النقر بزر الماوس الأيمن. أحصل على هذه الإيماءة الصحيحة بعض الوقت ، لكن عادةً ما أقوم بتشغيل نقرة على اليسار.
لهذا السبب أفضل استخدام هذه الطريقة البديلة للوصول إلى قائمة النقر بزر الماوس الأيمن: مراقبةالتنصت على لوحة التتبع. وبعبارة أخرى ، يمكنك ببساطة الجمع بين مراقبة مفتاح بنقرة اليسار.
إذا كنت لا تحب أيٍّ من هذين الخيارين ، فيمكنك أيضًا تشغيل نقرة بزر الماوس الأيمن من خلال النقر على الركن الأيسر السفلي من لوحة التتبع. ومع ذلك ، لن يعمل هذا الإجراء حتى تقوم بتعيينه كإجراء افتراضي.
للقيام بذلك ، الزيارة الأولى تفضيلات النظام> لوحة التتبع> نقطة وانقر. هناك ، حدد الإعداد ذي الصلة من القائمة المنسدلة تحته انقر الثانوي. كما سترى في هذه القائمة ، يمكنك أيضًا تهيئة قائمة النقر بزر الماوس الأيمن لفتحها بنقرة في الركن الأيمن السفلي من لوحة التتبع.
بعد تمكين أحد هذين الخيارين ، لن تعمل لفتة النقر / النقر بإصبعين على النقر بزر الماوس الأيمن.
2. افتح الروابط في الخلفية وعلامات التبويب الأمامية

عند النقر فوق أحد الارتباطات في Safari ، يتم فتحه في علامة التبويب النشطة وينقلك بعيدًا عن المحتوى الذي كنت تشاهده بالفعل. إذا كنت ترغب في الاحتفاظ بعلامة التبويب الأصلية أيضًا ، فلماذا لا تفتح الرابط في علامة تبويب خلفية جديدة بدلاً من ذلك؟
بالتأكيد ، يمكنك القيام بذلك عن طريق خيار قائمة السياق افتح الرابط في نافذة جديدةولكن إليك طريقة أسرع: اضغط باستمرار على كمد مفتاح وانقر على الرابط. (يمكنك إيقاف هذا السلوك من Safari> تفضيلات> علامات التبويب.)
إذا كنت تفضل فتح الرابط الجديد في علامة تبويب مقدمة بدلاً من ذلك ، فاستمر في الضغط على كلاهما كمد و تحول مفاتيح قبل النقر على الرابط. إذا أردت ، يمكنك مبادلة هذا السلوك.
تحت Safari> تفضيلات> علامات التبويب، حدد مربع الاختيار هذا: عند فتح علامة تبويب أو نافذة جديدة ، اجعلها نشطة. الآن انت تستطيع كمد- انقر لفتح روابط جديدة في علامة التبويب المقدمة و كمد + التحول- انقر لفتحها في علامة تبويب الخلفية.
إليك اختصار واحد آخر لك: كمد + الخيار + التحولانقر على رابط لفتحه في نافذة جديدة. والأفضل من ذلك ، أن جميع الاختصارات التي ذكرناها للتو تعمل مع روابط في شريط المفضلة و ال قراءة قائمة الشريط الجانبي جدا.
3. معاينة محتوى الرابط في Safari

الويب مليء بالروابط مع دعوة - حتى صدمة - عناوين. ولكن من لديه الوقت لفتح كل هذه الروابط ، كما أنها مثيرة للاهتمام كما تظهر؟ أفضل طريقة لإرضاء فضولك هي معاينة محتوى الروابط دون فتحها. سوف متصفحك شكرا لك لعدم فتح علامة تبويب أخرى.
من السهل معاينة الروابط في Safari ؛ كل ما تحتاجه هو النقر ثلاثة أصابع على الرابط. هذا هو كاشف البيانات ميزة في العمل ، والذي يعمل بشكل افتراضي. لا تفوت أضف إلى قائمة القراءة زر في أعلى يمين معاينة الرابط.
لا يمكنك مشاهدة معاينات الارتباط إذا قمت بتعطيل البحث عن والكشف عن البيانات وضع تحت تفضيلات النظام> لوحة التتبع> نقطة وانقر. ال ابحث عن قليلا من الإعداد يشير إلى ابحث عن خاصية. يتيح لك ذلك البحث عن التعريفات في أي مكان على نظام التشغيل MacOS بنقرة ثلاثة أصابع على أي كلمة.
بالمناسبة ، يمكنك أيضًا معاينة محتوى الارتباط في تطبيق البريد. للقيام بذلك ، انقر فوق صغيرة السهم لأسفل الزر الذي يظهر عند المرور فوق رابط.
4. أضف مقالات إلى قائمة سفاري للقراءة بسرعة
ليس عليك نقل المؤشر طوال الطريق إلى شريط العناوين أو شريط القوائم لإضافة أي رابط إلى Safari قائمة القراءة. ليست هناك حاجة لإظهار قائمة السياق لـ إضافة رابط إلى قائمة القراءة الخيار أيضا.
ببساطة اضغط باستمرار على تحول مفتاح وانقر على أي رابط لإرساله إلى قائمة القراءة الخاصة بك في لحظة. لصفحة الويب النشطة ، تحولالنقر على عنوانها يقوم بالمهمة.
5. إدراج الروابط أسرع
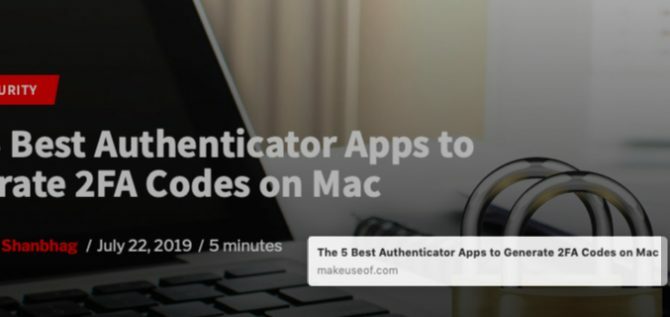
هل تفضل سحب وإفلات الملفات / المجلدات لنقلها أو إنشاء نسخ منها بدلاً من استخدام خيارات القائمة للمهمة؟ سيكون من دواعي سرورك معرفة أنه يمكنك أيضًا إدراج روابط في أي مكان على نظام التشغيل MacOS من خلال إجراء السحب والإفلات.
يعمل هذا مع العديد من تطبيقات Mac الأصلية ، بما في ذلك Finder و Notes والبريد والرسائل. تدعم بعض تطبيقات Mac لجهة خارجية هذا الإجراء.
سيظهر الرابط بتنسيقات مختلفة بناءً على نوع التطبيق الذي تنزل عليه الرابط. على سبيل المثال ، يتحول الرابط إلى اختصار Safari إذا قمت بإسقاطه في Finder أو على سطح المكتب. إذا قمت بسحبه إلى تطبيق Notes ، فسيظهر كمرفق مصغر.
إذا كنت تريد سحب الرابط الخاص بصفحة الويب النشطة في Safari إلى أي تطبيق ، فيمكنك الحصول عليه بالنقر فوق URL الموجود في شريط العناوين. (ليس عليك إبراز عنوان URL أولاً.) يعمل سحب عنوان الصفحة أيضًا.
سترى بعد ذلك زائد الزر الموجود بجانب المؤشر (باستثناء في بعض الحالات) ، مما يشير إلى نجاح عملية الاستيلاء على الرابط. يمكنك الآن إسقاط الرابط في مكان آخر. إذا قمت بتغيير رأيك في منتصف الطريق ، وضرب زر Esc فى الكيبورد المفتاح لقطع العمل السحب.
باستخدام هذه الطريقة ، يمكنك سحب وإسقاط الرابط لصفحة الويب النشطة بين علامات التبويب لتكرارها ، أو حتى إسقاط الرابط على شريط المفضلة لإضافة إشارة مرجعية.
لتسهيل سحب وإفلات الروابط (أو أي نوع آخر من البيانات) بين التطبيقات ، قم بالتبديل إلى انقسام الرأي. غير متأكد من كيفية تمكين هذا الرأي؟ إنه واحد من هؤلاء إجراءات ماك بسيطة 10 إجراءات ماك بسيطة لمستخدمي ماك الجديدةالخطوة الأولى نحو إتقان جهاز Mac هي أن تكون مرتاحًا مع الأساسيات ، لذلك دعونا نلقي نظرة على بعض الأساسيات. اقرأ أكثر يمكنك أن تتعلم في أي وقت من الأوقات.
إجراءات أسرع ، نقرات أقل
لقد سعدت مؤخرًا باكتشاف أنه يمكنك تكرار علامات التبويب في Safari باستخدام هذا الاختصارات: كمد + L و كمد + أدخل. ليس من المرضي اكتشاف ذلك ميزات ماك الصغيرة 18 ميزات MacOS صغيرة ولكنها مفيدة ستحتاج إلى معرفتهايحتوي macOS على العديد من الميزات الصغيرة ولكن المفيدة التي يسهل تفويتها حتى تتعثر عليها أو يقوم شخص ما بتوجيهها إليك. اقرأ أكثر هذا الوعد لتحويل سير العمل الخاص بك؟ نتمنى أن يكون لديك بضع لحظات مثيرة من الاكتشاف عند قراءة نصائح اختصار الرابط أعلاه!
تم تدريب أكشاتا على الاختبار اليدوي ، الرسوم المتحركة ، وتصميم UX قبل التركيز على التكنولوجيا والكتابة. جمع هذا بين اثنين من أنشطتها المفضلة - فهم الأنظمة وتبسيط المصطلحات. في MakeUseOf ، يكتب أكشاتا عن تحقيق أفضل استفادة من أجهزة Apple الخاصة بك.


