الإعلانات
إذا كان الأصدقاء أو أفراد الأسرة يستخدمون جهاز الكمبيوتر الخاص بك بشكل منتظم ، فمن المستحسن إنشاء حسابات مستخدمين منفصلة لهم. ولكن إذا أراد شخص تعرفه استخدام الكمبيوتر ، فقد ترغب في إخفاء بعض الملفات والمجلدات الخاصة.
لقد غطينا كيفية إخفاء الملفات والمجلدات على ويندوز و على ماك. فيما يلي كيفية إخفاء الملفات والمجلدات على Linux باستخدام Terminal ومدير الملفات ، Nautilus ، في Ubuntu. سنتحدث أيضًا عن عدة طرق لإخفاء الملفات والمجلدات بشكل آمن.
إخفاء الملفات والمجلدات الموجودة باستخدام المحطة الطرفية
لإخفاء ملف أو مجلد موجود باستخدام Terminal ، اضغط على Ctrl + Alt + T لفتح نافذة المحطة الطرفية.
استخدم ال مؤتمر نزع السلاح أمر للذهاب إلى الملف أو المجلد الذي تريد إخفاءه. على سبيل المثال ، سنقوم بإخفاء لدينا FilesToHide المجلد في مستندات مجلد. لذلك نستخدم الأوامر التالية:
وثائق مؤتمر نزع السلاح / مؤتمر نزع السلاح FilesToHide /يمكنك أيضًا التغيير إلى مجلد عن طريق وضع المسار الكامل في مجلد واحد مؤتمر نزع السلاح أمر:
cd ~ / المستندات / FilesToHide /ال "~"الحرف هو اختصار للمجلد الرئيسي. يمتد المسار أعلاه إلى /home/lori/Documents/FilesToHide/.
ثم ، نحن نستخدم ل أمر لسرد جميع الملفات والمجلدات غير المخفية في المجلد الحالي. سنقوم بإخفاء ملف HideThisFile.txt. لإخفاء ملف أو مجلد ، أضف نقطة (.) في بداية الاسم.
لإضافة نقطة في بداية اسم ملف HideThisFile.txt ، سنستخدم ام أمر لإعادة تسمية الملف:
mv HideThisFile.txt .HideThisFile.txtالآن عند استخدامك ل لسرد الملفات في المجلد الحالي ، سترى الآن الملف الذي قمت بإعادة تسميته.

عرض الملفات والمجلدات المخفية باستخدام المحطة الطرفية
إذا كيف يمكنك عرض الملفات والمجلدات في الجهاز بمجرد إخفاؤها؟ ال -أ التبديل على ل يسرد الأمر جميع العناصر ، بما في ذلك الملفات والمجلدات المخفية.
استخدم ال مؤتمر نزع السلاح أمر للذهاب إلى المجلد الذي يحتوي على العناصر المخفية. ثم اكتب الأمر التالي:
ls -aيتم سرد العناصر المخفية مع نقطة (.) في بداية الاسم.
في بعض الأحيان يكون من الأسهل عرض العناصر الموجودة في مجلد بتنسيق قائمة ، مثل طريقة عرض "التفاصيل" في "مستكشف الملفات" في نظام التشغيل Windows. يسرد الأمر التالي جميع الملفات ، المخفية وغير المخفية ، بتنسيق قائمة مفصل:
ليرة سورية
إنشاء ملف أو مجلد مخفي جديد باستخدام المحطة الطرفية
يمكنك أيضًا إنشاء ملفات ومجلدات جديدة كعناصر مخفية. استخدم ال مكدير أمر لإنشاء مجلد جديد. لجعل هذا المجلد مخفيًا ، أضف نقطة (.) في بداية الاسم ، تمامًا كما تفعل عند إعادة تسمية مجلد موجود لإخفائه.
mkdir .FilesToHide
ال لمس. اتصال. صلة الأمر بإنشاء ملف فارغ جديد في المجلد الحالي. على سبيل المثال ، يقوم الأمر التالي بإنشاء ملف نصي جديد يسمى MyFile.txt.
المس MyFile.txtلإنشاء ملف مخفي جديد ، أضف نقطة (.) في بداية الاسم في لمس. اتصال. صلة أمر.
المس .HiddenFile.txt
عرض الملفات والمجلدات المخفية باستخدام نوتيلوس
إذا لم تكن مرتاحًا لاستخدام Terminal لإخفاء الملفات والمجلدات ، يمكنك استخدام مدير الملفات في نظام Linux الخاص بك. Ubuntu هو إصدار شائع الاستخدام من نظام Linux ، لذلك سوف نوضح لك كيفية عرض العناصر المخفية في Nautilus ، مدير ملفات Ubuntu. قد يختلف مديرو الملفات في أنظمة Linux الأخرى ولكن من المحتمل أن يعملوا بشكل مشابه.
اذهب إلى تحرير> تفضيلات.
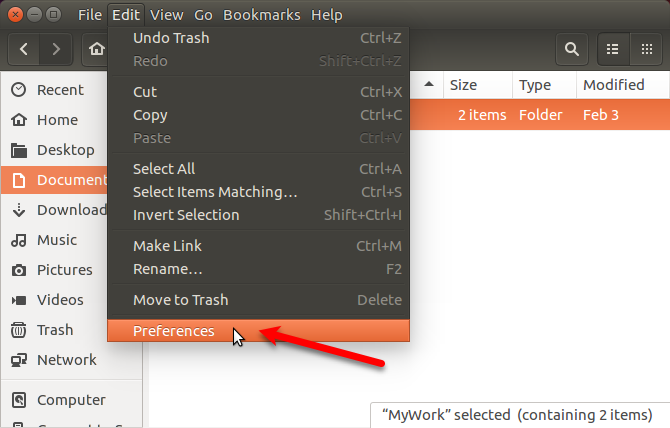
تأكد من أن الآراء علامة التبويب نشطة. ثم ، تحقق من إظهار الملفات المخفية والنسخ الاحتياطي مربع في العرض الافتراضي الجزء. أغلق مربع الحوار.
سترى جميع العناصر في مدير الملفات الآن ، بما في ذلك العناصر المخفية بنقطة (.) في بداية اسمها.
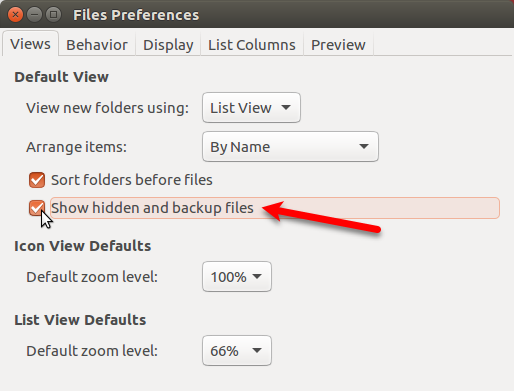
يمكنك أيضا الضغط Ctrl + H لإظهار وإخفاء الملفات والمجلدات المخفية.
إخفاء الملفات والمجلدات باستخدام نوتيلوس
لإنشاء مجلد مخفي جديد في نوتيلوس ، انتقل إلى ملف> مجلد جديد. إذا كنت تقوم بإنشاء ملف نصي مخفي جديد ، فانتقل إلى ملف> مستند جديد> مستند فارغ في حين أن.
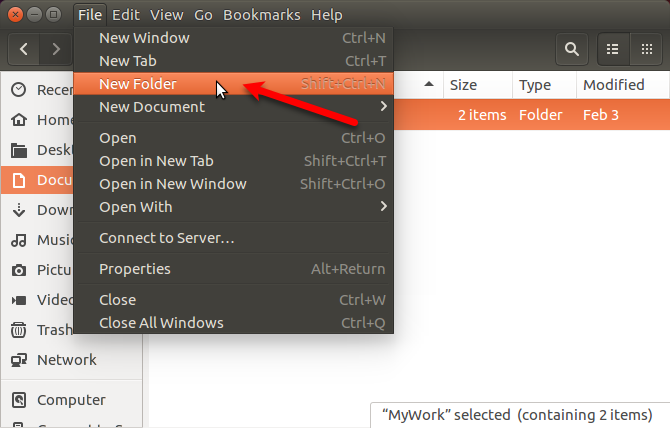
يصبح اسم المجلد (أو الملف) قابلاً للتحرير ويتم تحديده. اكتب نقطة (.) ثم الاسم الذي تريده. صحافة أدخل.
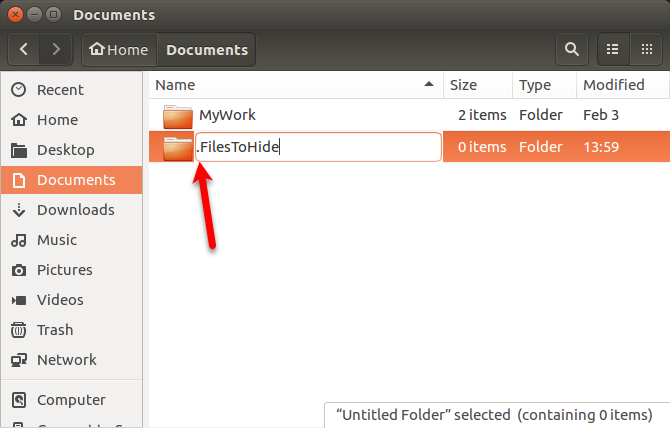
يمكنك أيضًا إعادة تسمية ملف أو مجلد بسهولة في Nautilus لإخفاء العنصر. انقر بزر الماوس الأيمن فوق العنصر وحدده إعادة تسمية. يصبح اسم العنصر قابلاً للتحرير ويتم تحديده. أضف نقطة (.) إلى بداية الاسم.

كيفية إخفاء الملفات والمجلدات بشكل آمن على لينكس
إخفاء الملفات والمجلدات ليس طريقة آمنة لحمايتهم. يمكن لأي شخص آخر الوصول إلى النظام الخاص بك ، والذي يعرف كيفية عرض الملفات والمجلدات المخفية ، الوصول إلى البيانات المخفية الخاصة بك.
هناك عدة طرق يمكنك من خلالها إخفاء الملفات والمجلدات وتأمينها في نفس الوقت.
تغيير الأذونات
إذا قمت بإعداد حسابات مستخدمين للآخرين حتى يتمكنوا من استخدام كمبيوتر Linux الخاص بك ، يمكنك حماية الملفات الموجودة في حسابك عن طريق تغيير أذوناتهم.
إذا قام صديق أو أحد أفراد أسرته بذكاء التكنولوجيا بتسجيل الدخول إلى حسابه ، فقد يحاولون الوصول إلى المجلد الرئيسي من حساباتهم وعرض ملفاتك. تغيير الأذونات على ملف يمنعهم من مشاهدة هذا الملف. يمكنك تغيير الأذونات على الملفات المخفية وكذلك الملفات غير المخفية.
إذا كان شخص ما يستخدم حسابك مؤقتًا ، فيمكنه تغيير الأذونات وعرض ملفاتك. نحن نقدم ثلاثة خيارات إضافية لإخفاء الملفات والمجلدات بشكل آمن في الأقسام التالية.
هناك ثلاثة توائم من الأذونات التي يمكن تعيينها بهذا الترتيب: المالك والمجموعة والعالم. تتم قراءة أذونات كل ثلاثية (r) ، والكتابة (w) ، وتنفيذ (x) ، بهذا الترتيب. لإيقاف تشغيل إذن ، استبدل الحرف (r أو w أو x) بشرطة. يشير الموضع الأول إلى ما إذا كان العنصر عبارة عن دليل (د) أم لا (-).
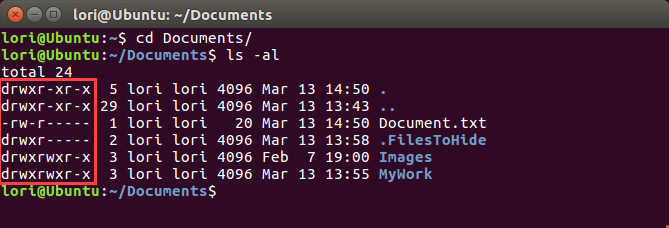
على سبيل المثال ، لنفترض أن لديك مستندًا تريد حمايته وتريد منح أذونات القراءة والكتابة للمالك (نفسك) ، إذن القراءة فقط للمجموعة ، وليس هناك أذونات للعالم. ستبدو أذونات المستند كما يلي:
-RW- صإذا كان العنصر عبارة عن دليل ، فستكون الأذونات كما يلي:
drw-rلمزيد من المعلومات ، انظر مقالتنا حول أذونات في لينكس شرح الأمر Chmod و Linux أذونات الملفاتإذا كنت ترغب في إدارة أذونات الملفات بشكل صحيح على أي نظام تشغيل Linux ، فأنت بحاجة إلى معرفة الأمر chmod. اقرأ أكثر .
لتغيير الأذونات على سطر الأوامر ، يمكنك استخدام شمود أمر. سنبين لك هنا كيفية تغيير الأذونات باستخدام مدير الملفات في Ubuntu ، Nautilus. من المحتمل أن يستخدم مديرو الملفات في أنظمة Linux الأخرى خيارات مماثلة.
لا يتم عرض الأذونات على الملفات والمجلدات بشكل افتراضي في Nautilus. لإظهارها ، اذهب إلى تحرير> تفضيلات. انقر على قائمة الأعمدة علامة التبويب على تفضيلات الملفات صندوق المحادثة. ثم ، تحقق من أذونات مربع تحت اختر ترتيب المعلومات لتظهر في عرض القائمة.

سترى أذونات العمود في نوتيلوس ، والذي يظهر مجموعة من الحروف والشرطات. في الأساس ، المواقع الثلاثة الأخيرة هي الأذونات المسموح بها في هذا الملف أو المجلد للمستخدمين الآخرين ، أو العالم.
في الصورة التالية ، يمكن للمستخدمين الآخرين حاليًا قراءة الملف المحدد نظرًا لوجود "r" (قراءة) في أول ثلاثة مواقع. نريد أن تكون البقع الثلاثة الأخيرة شرطات.
لتغيير الأذونات على أحد الملفات ، انقر بزر الماوس الأيمن فوق الملف وحدده الخصائص.

انقر على أذونات علامة التبويب على الخصائص صندوق المحادثة. لمنع أي شخص آخر من مشاهدة الملف ، حدد لا شيء من الآخرين (أي ما يعادل العالم) القائمة المنسدلة.
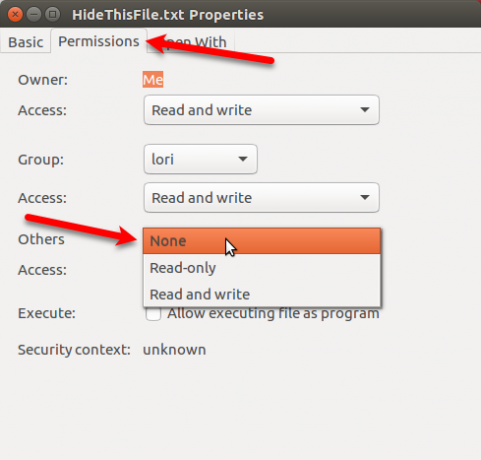
آخر ثلاث بقع في أذونات العمود للملف المحدد هي الآن كل شرطات. لا يتمتع المستخدمون الآخرون بأي وصول إلى هذا الملف أو المجلد.
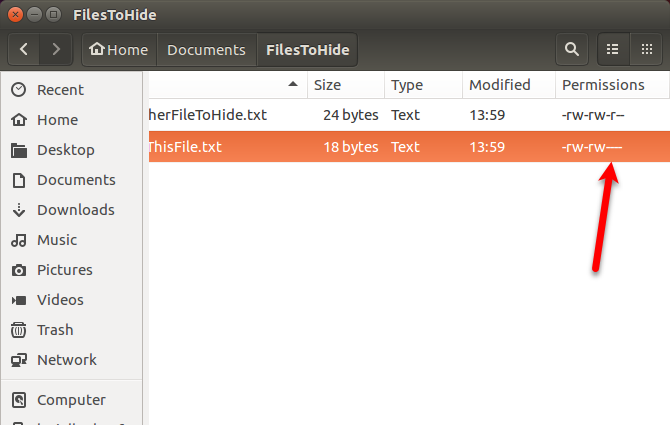
ضغط الملفات والمجلدات بكلمة مرور
إذا كان لديك بعض الملفات والمجلدات التي لا تحميها كثيرًا ، لكنك تريد الاحتفاظ بها على جهاز الكمبيوتر الخاص بك ، يمكنك تخزين هذه الملفات في ملف ZIP محمي بكلمة مرور. بعد ذلك ، يمكنك إخفاء ملف ZIP بوضع نقطة (.) في بداية اسم الملف.
افتح Nautilus وابحث عن الملف أو المجلد الذي تريد ضغطه. انقر بزر الماوس الأيمن فوقه واختر ضغط.
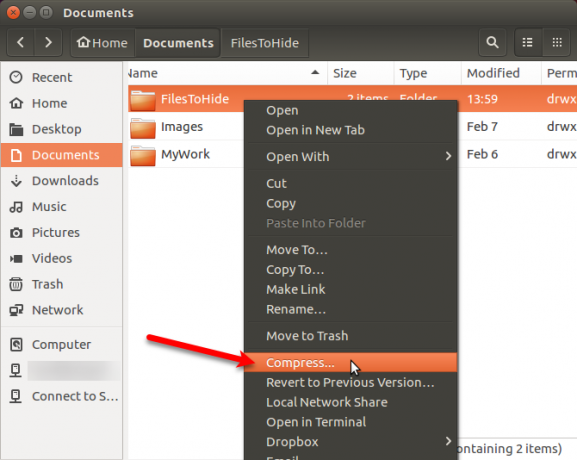
على ال ضغط في مربع الحوار ، أدخل اسم الملف دون التمديد في اسم الملف صندوق. أضف نقطة (.) في البداية لإخفاء ملف ZIP.
تحديد .zip من القائمة المنسدلة إلى يمين اسم الملف.
حدد ال موقعك حيث تريد حفظ ملف ZIP. تحديد آخر من القائمة المنسدلة إذا كان الموقع الذي تريده غير مدرج.
أدخل كلمه السر لحماية ملف ZIP.
انقر خلق. سترى مربع حوار يقول إن ملف ZIP تم إنشاؤه بنجاح. انقر قريب.
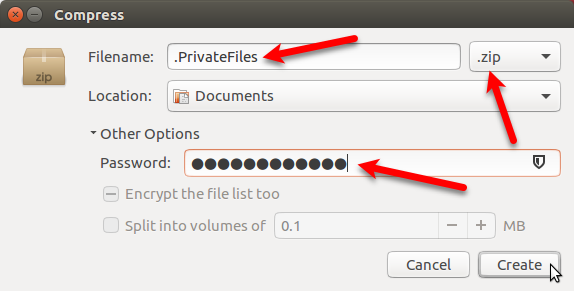
سترى الآن ملف ZIP سيتم إخفاؤه عند الضغط على Ctrl + H لإخفاء الملفات في نوتيلوس.
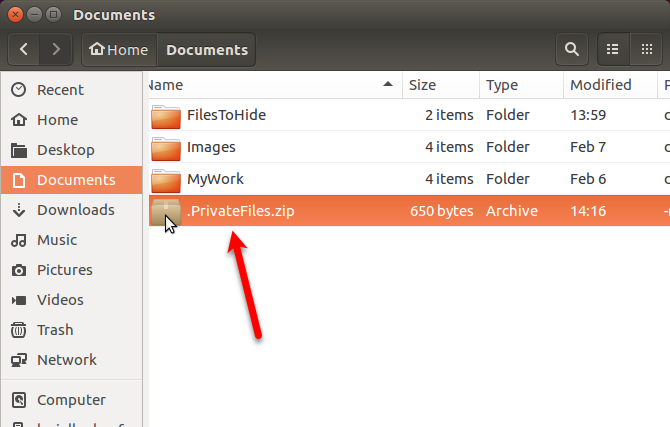
إنشاء مجلد مشفر
إذا كنت تريد حماية مجلد يحتوي على ملفات تستخدمها كثيرًا ، فيمكنك تشفير المجلد وتثبيته مثل محرك الأقراص. يعمل ذلك على تسهيل الوصول إلى الملفات المحمية الخاصة بك وحمايتها عندما لا تستخدمها.
تحدثنا عن كيفية استخدام مدير غنوم Encfs لتشفير المجلدات. لإخفاء مجلد مشفر باستخدام Gnome Encfs Manager ، أضف نقطة (.) إلى بداية اسم المجلد. سيتم إخفاء المجلد وتأمينه في نفس الوقت.

إخفاء ملف داخل صورة
إذا كانت كلمة المرور التي تحمي ملفات ZIP أو إنشاء مجلد مشفر هي مبالغة في أغراضك ، ولكن إخفاء الملفات والمجلدات فقط باستخدام طريقة النقطة (.) غير آمن للغاية ، فهناك طريقة أخرى.
يمكنك إخفاء ملف داخل صورة باستخدام طريقة تسمى إخفاء المعلومات. تحدثنا عنها كيف نفعل ذلك باستخدام المحطة الطرفية واستخدام أداة تسمى Steg.
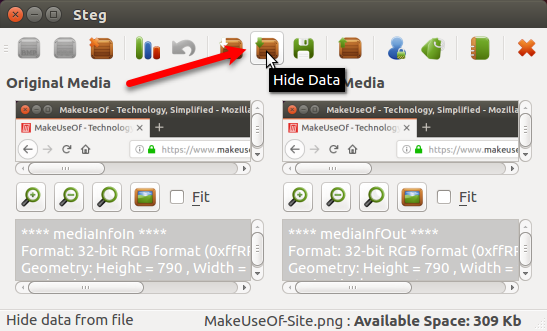
حماية البيانات الخاصة بك من التحديق عيون على لينكس
تذكر أن إخفاء الملفات والمجلدات باستخدام طريقة النقطة (.) غير آمن. ولكن يمكنك استخدام بعض الخيارات الأكثر أمانًا التي قدمناها مع طريقة النقطة لتأمين وإخفاء ملفاتك ومجلداتك على Linux.
لمزيد من الحماية ، يمكنك أيضًا تأمين أوبونتو مع مصادقة ثنائية كيفية تأمين لينكس أوبونتو مع مصادقة ثنائيةتريد طبقة إضافية من الأمن على تسجيل الدخول لينكس الخاص بك؟ بفضل Google Authenticator ، من الممكن إضافة مصادقة ثنائية إلى جهاز كمبيوتر Ubuntu (وأنظمة تشغيل Linux الأخرى). اقرأ أكثر .
لوري كوفمان كاتبة فنية مستقلة تعيش في منطقة ساكرامنتو ، كاليفورنيا. إنها أداة مهوس للأدوات والتقنية تحب كتابة مقالات إرشادية حول مجموعة واسعة من الموضوعات. كما يحب لوري قراءة الألغاز ، والتطريز المتشابك ، والمسرح الموسيقي ، والطبيب الذي. تواصل مع لوري على LinkedIn.
