الإعلانات
يمكن أن يكون Microsoft PowerPoint 2016 أداة قادرة على إنشاء تأثيرات صور مثيرة للاهتمام إذا كنت تعرف كيفية دمج ميزاته. على سبيل المثال ، في هذا المنشور ، سنعرض لك كيفية إعطاء تأثير فرشاة التلوين الرائع لأي صورة.

لا يحتوي Microsoft PowerPoint على مجموعة متنوعة من أنماط الفرشاة مثل Adobe Photoshop. لذلك ، إليك الحل:
أولاً ، استخدم خط paintbrush أو قم بتنزيل خط paintbrush مجاني على جهاز الكمبيوتر الخاص بك. بعد ذلك ، قم بتحويل الخط المختار إلى شكل واستخدمه لإخفاء جزء من الصورة وكشفه.
دعونا نفعل ذلك خطوة بخطوة.
الخطوة 1: تحويل الخط إلى شكل
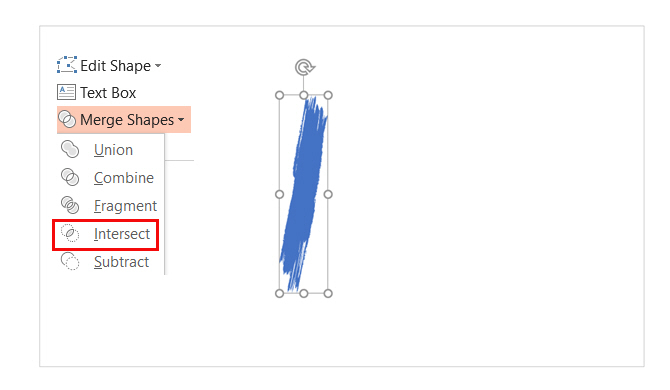
- قم بتنزيل خط على غرار paintbrush مجانًا وقم بتثبيته. بالنسبة لهذا البرنامج التعليمي ، أستخدم خطًا يسمى Rush Brush.
- افتح شريحة فارغة واكتب حرفًا كبيرًا (أو أي حرف آخر إذا كنت تريد). زيادة حجم الخط.
- اذهب إلى إدراج> الرسوم التوضيحية> الشكل. لتحويل الخط إلى شكل ، ارسم أي شكل (مثل مستطيل) يغطي الحرف. أيضا ، اذهب إلى أدوات الرسم> التنسيق> الشكل المخطط> لا يوجد مخطط تفصيلي.
- حدد الشكل والرسالة. اذهب إلى أدوات الرسم>شكل علامة التبويب> إدراج الأشكال المجموعة> اضغط على دمج الأشكال القائمة المنسدلة> اختيار تتقاطع.
- يتقاطع الخط والشكل لتشكيل شكل جديد. سيكون هذا العنصر الأساسي لتصميم تأثير فرشاة الرسم الخاص بك ، حيث يمكنك الآن تعديله مثل أي شكل آخر. على سبيل المثال: زيادة حجمها أو تدويرها حولها.
الخطوة 2: إنشاء ضربات الرسام
الآن ، يمكنك تجميع أشكال متعددة وإضافة صورة أو لون خلفها لإنشاء شرائح ذات تأثيرات بصرية. الصورة أعلاه استخدمت صورة مخبأة خلف شكل فرشاة التلوين.
- تكرار شكل فرشاة الرسام لتجميعها في نمط. صحافة Ctrl + A لتحديد الكل ثم انتقل إلى تنسيق> دمج الأشكال> الاتحاد وتجميعها كشكل واحد مجتمعة.

- لإنشاء قناع يتداخل مع الصورة ، أدخل مستطيلًا. أختر الشكل المخطط> لا يوجد مخطط تفصيلي. ثم ، انقر بزر الماوس الأيمن على المستطيل وحدد إرسال إلى الخلف> إرسال للخلف من القائمة.
- الآن ، قم بطرح شكل الخط من المستطيل لإنشاء الفتحة الشفافة. حدد شكل المستطيل أول و ثم شكل الخط. اذهب إلى تنسيق> دمج الأشكال> طرح.

- اختر لونًا لشكل المستطيل الذي يطابق لون الشريحة. على سبيل المثال ، أبيض.
- أدخل صورة على الشريحة. مرة أخرى ، حدد إرسال إلى الخلف> إرسال للخلفالآن ، يعمل شكل المستطيل كقناع للصورة باستثناء المساحة المخصومة التي تعمل مثل الإطار.
يمكنك سحب الصورة لإعادة تحديد المنطقة التي تريد تأطيرها.
يمكن أن يساعدك Microsoft PowerPoint في القيام بالكثير من الأشياء. ليس من الصعب الوصول إليها تعلم مايكروسوفت باور بوينت دليل المبتدئ النهائي إلى Microsoft PowerPoint: من مبتدئ إلى ماجستيرسوف تحتاج إلى تقديم عرض تقديمي يوم واحد. يجب أن يمنحك دليل المبتدئين هذا إلى Microsoft PowerPoint بداية رائعة لعرض الشرائح الرائع. اقرأ أكثر حتى عندما تكون مبتدئا!
سايكات باسو هو نائب رئيس تحرير الإنترنت ، ويندوز ، والإنتاجية. بعد إزالة شبح ماجستير في إدارة الأعمال ومهنة تسويقية مدتها عشر سنوات ، أصبح الآن متحمسًا لمساعدة الآخرين على تحسين مهارات سرد القصص. انه يبحث عن فاصلة أكسفورد المفقودة ويكره لقطات سيئة. لكن أفكار التصوير الفوتوغرافي وفوتوشوب والإنتاجية تهدئة روحه.