الإعلانات
متجر Windows هو المكان المركزي للتنزيل والشراء تطبيقات الويب وبرامج سطح المكتب سطح المكتب مقابل تطبيقات Microsoft Store: ما الذي يجب عليك تنزيله؟هل يجب أن تحصل على تطبيقات Windows الخاصة بك من Microsoft Store ، أو تستخدم برامج سطح المكتب التقليدية؟ هنا الاختلافات الرئيسية. اقرأ أكثر لنظام التشغيل Windows 10. هل تواجه مشاكل في فتح المتجر أو أحد تطبيقاتك؟ لا تقلق ، فهذه مشكلة شائعة وقد توصلنا إلى خطوات لمساعدتك في حلها.
العديد من الأخطاء التي قد تواجهها غير مفيدة في توجيهك نحو الحل. في الواقع ، لا يعني الحصول على خطأ معين وجود حل معين. لهذا نوصي بمراجعة هذه القائمة بالترتيب حتى يتم حل مشكلتك.
إذا كان لديك إصلاحات خاصة بك لمشاركتها معنا ، فالرجاء إخبارنا بذلك في قسم التعليقات أدناه.
1. إعادة تعيين المتجر والتطبيقات
يمكن حل العديد من المشكلات في متجر Windows وتطبيقاته عن طريق إعادة ضبطها. عندما تم إطلاق Windows 10 لأول مرة ، لم تكن هناك طريقة للقيام بذلك داخل واجهة المستخدم القياسية. ومع ذلك ، قامت Microsoft بتصحيح ذلك باستخدام تحديث الذكرى 9 ميزات تحديث الذكرى السنوية لـ Windows 10 ستحبها هل ما زلت على الحياد بشأن تحديث الذكرى السنوية لـ Windows 10؟ لقد لخصنا أهم الميزات الجديدة. تأكد من تجربة كل منهم إذا قمت بالترقية بالفعل! اقرأ أكثر ، ويمكنك الآن إعادة تعيين التطبيقات ضمن إعدادات النظام.
أولاً ، أغلق المتجر و / أو التطبيق الذي فتحته. صحافة مفتاح Windows + I لفتح الإعدادات والانتقال إلى النظام> التطبيقات والميزات. انقر فوق التطبيق الذي يسبب المشكلة (لاحظ ذلك متجر تصنف على أنها تطبيق) ثم انقر فوق خيارات متقدمة.
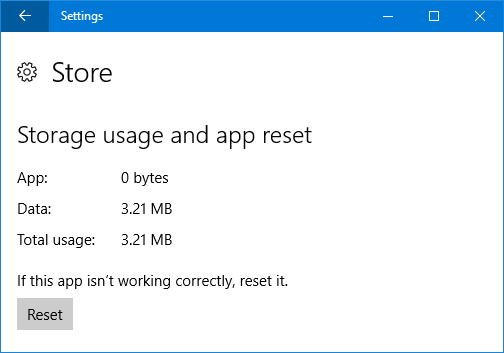
انقر الآن إعادة تعيين. سيظهر تحذير لإخبارك بأن المتابعة ستحذف بيانات التطبيق ، بما في ذلك التفضيلات وتفاصيل تسجيل الدخول. انقر إعادة تعيين مرة أخرى. ستظهر بعد ذلك علامة اختيار بجوار الزر لإظهار اكتمالها.
أخيرًا ، افتح التطبيق الذي به مشكلات واكتشف ما إذا كان قد تم حل الخطأ. إذا لم يكن كذلك ، فجرّب بعض الطرق المدرجة أدناه.
2. مستكشف أخطاء تطبيقات متجر Windows ومصلحها
مهما كانت المشكلة التي قد تواجهها مع التطبيق ، فإن الأمر يستحق تشغيل مستكشف الأخطاء ومصلحها المضمن 13 أدوات استكشاف الأخطاء وإصلاحها لإصلاح Windows 10لكل مشكلة في Windows ، هناك أداة يمكنك استخدامها لإصلاحها. ابحث عن مشكلتك في هذه القائمة واختر أحد أدوات استكشاف الأخطاء وإصلاحها والإصلاح الـ 13 لنظام التشغيل Windows 10. اقرأ أكثر لمعرفة ما إذا كان يمكن تحديد المشكلة وإصلاحها تلقائيًا.
أولاً ، ابحث عن نظام استكشاف الأخطاء وإصلاحها وحدد النتيجة ذات الصلة. ثم اضغط عرض الكل من القائمة اليمنى. من القائمة انقر تطبيقات متجر Windows.
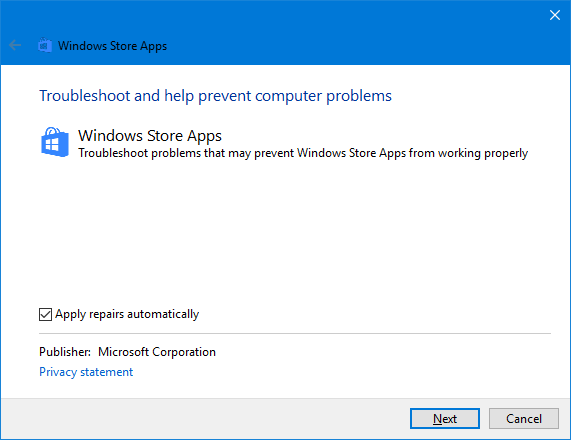
هذا وسوف تفتح نافذة جديدة. انقر المتقدمة والتأكد تطبيق الإصلاحات تلقائيًا تكتك. انقر التالى. سيحاول مستكشف الأخطاء ومصلحها اكتشاف أي مشاكل وسيزودك بحلول.
في النهاية ، سيتم إخبارك بأنه تم تطبيق إصلاحات أو أن استكشاف الأخطاء وإصلاحها لم يتمكن من تحديد المشكلة. انقر عرض معلومات مفصلة إذا كنت تريد معرفة المزيد عن ما قد تم أو لم يتم إصلاحه.
3. تحقق من منطقتك الزمنية
سيبدو هذا غريبًا ، ولكن إذا لم يتم تعيين المنطقة الزمنية الصحيحة على نظامك ، فقد يؤدي ذلك إلى عدم فتح المتجر. للتأكد، انقر على اليمين الوقت في شريط المهام الخاص بك وحدد اضبط التاريخ / الوقت.
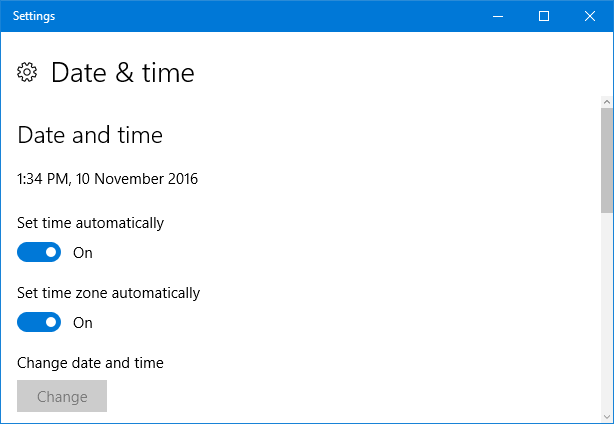
من المستحسن أن تنزلق كليهما ضبط الوقت تلقائيًا و ضبط المنطقة الزمنية تلقائيًا إلى على بحيث يتعامل معها النظام بنفسه. ومع ذلك ، إذا لم يكن هذا يعرض الوقت المناسب ، فمررهما إلى كليهما إيقاف وانقر يتغيرون. سيتيح لك ذلك ضبط الوقت يدويًا. احفظ جميع التغييرات وحاول فتح المتجر مرة أخرى.
4. إعادة تثبيت التطبيقات وإعادة تسجيلها
هذا حل يمكنه حل جميع أنواع المشاكل ، بما في ذلك أخطاء مثل "لا يمكن فتح هذا التطبيق" و "انتهت صلاحية الفترة التجريبية لهذا التطبيق. قم بزيارة متجر Windows لشراء التطبيق الكامل. "
سيقوم الأمر التالي بإعادة تثبيت جميع تطبيقاتك وإعادة تسجيلها عبر جميع حسابات المستخدم الخاصة بك. ومع ذلك ، لاحظ أنه لن يعيد تثبيت التطبيقات التي أزلتها سابقًا.
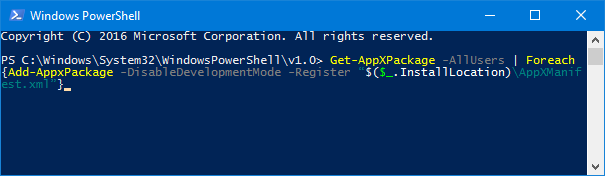
أولاً ، ابحث عن نظام بوويرشيل. ثم انقر على اليمين النتيجة ذات الصلة وحدد تشغيل كمسؤول. انقر نعم على موجه UAC.
انسخ الأمر أدناه ثم الصقه في PowerShell باستخدام Ctrl + V. ثم اضغط أدخل.
احصل على AppXPackage -AllUsers | Foreach {Add-AppxPackage -DisableDevelopmentMode -Register "$ ($ _. InstallLocation) \ AppXManifest.xml"}سيتم تشغيل العملية. عند الانتهاء ، افتح التطبيقات التي بها مشكلات مرة أخرى ويجب أن تعمل كما هو متوقع.
5. امسح ذاكرة التخزين المؤقت للمتجر
يمكن أن يؤدي محو ذاكرة التخزين المؤقت للمتجر إلى حل العديد من المشكلات المختلفة ، غالبًا ما تتعلق بتثبيت التطبيقات أو تحديثها.
للتطبيقات الافتراضية
اتبع هذه العملية لمسح ذاكرة التخزين المؤقت للتطبيقات الافتراضية التي تقدمها Microsoft. من السهل القيام بذلك ولن تقوم بتغيير إعدادات حسابك أو حذف أي من تطبيقاتك.
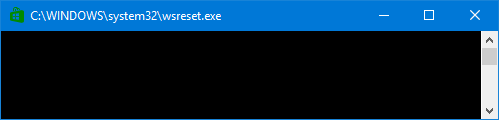
صحافة مفتاح Windows + R لفتح التشغيل والإدخال wsreset.exe وانقر حسنا. ستفتح نافذة موجه الأوامر مع عدم كتابة أي شيء فيها. لا تقلق ، فهذا مقصود. ستغلق النافذة نفسها تلقائيًا عند انتهاء العملية ، وعند هذه النقطة يمكنك معرفة ما إذا تم حل مشكلتك.
لتطبيقات الطرف الثالث
إذا كنت تواجه مشكلة مع التطبيقات التي تقدمها جهة خارجية ، مثل تلك التي قمت بتنزيلها من المتجر ، فاتبع هذه العملية بدلاً من ذلك.
صحافة مفتاح Windows + X وحدد موجه الأوامر (المشرف). أدخل الأمر التالي:
wmic useraccount الحصول على اسم ، سيدسيمنحك هذا قائمة بجميع حسابات المستخدمين على نظامك ومعرفات الأمان الخاصة بها (SID). قم بتدوين SIDs للحسابات التي تواجه فيها مشاكل مع المتجر أو التطبيقات.
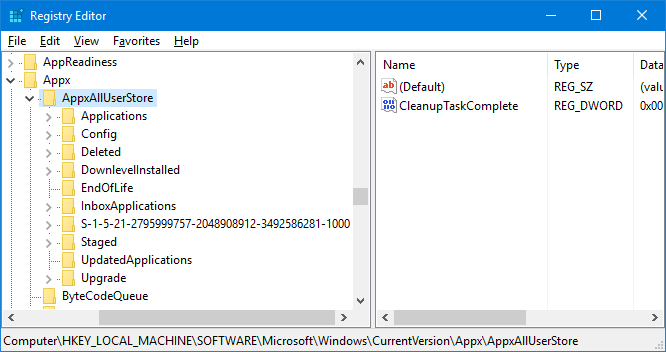
صحافة مفتاح Windows + R لفتح تشغيل ، الإدخال رجديت ثم انقر فوق حسنا. سيؤدي هذا إلى فتح محرر التسجيل - اتبع الخطوات بعناية لأنه تعديلات غير صحيحة في التسجيل يمكن أن تكون خطيرة كيف لا تعبث عن طريق الخطأ في سجل ويندوزهل تعمل مع تسجيل Windows؟ ضع في اعتبارك هذه النصائح ، وستكون أقل عرضة للتلف الدائم لجهاز الكمبيوتر الخاص بك. اقرأ أكثر . باستخدام التنقل الموجود على المجلد الأيسر ، انتقل إلى الموقع التالي:
HKEY_LOCAL_MACHINE \ SOFTWARE \ Microsoft \ Windows \ CurrentVersion \ Appx \ AppxAllUserStoreداخل الجزء الأيمن ، انقر على اليمين على مفتاح SID الذي أشرت إليه سابقًا. انقر حذف وثم نعم للتأكيد. الآن قم بإعادة تشغيل جهاز الكمبيوتر الخاص بك ومعرفة ما إذا تم حل المشاكل.
تم حل المتجر
نأمل أن يكون أحد الحلول المذكورة أعلاه قد حل مشكلتك مع متجر Windows 10 أو تطبيقاته. إذا لم يكن الأمر كذلك ، فقد ترغب في البحث إنشاء حساب مستخدم جديد إصلاح مشكلات Windows عن طريق إنشاء حساب مستخدم جديدهل تم استكشاف أخطاء Windows وإصلاحها دون جدوى؟ قد يكون إنشاء حساب مستخدم جديد هو الملاذ الأخير. إنه أمر صعب ، ولكننا سنوضح لك كيفية القيام بذلك بشكل صحيح. اقرأ أكثر ، والتي يمكن أن تساعدك على حل مشاكل Windows العميقة.
إذا كنت تبحث عن مزيد من النصائح حول متجر Windows ، فراجع أدلةنا حول كيفية القيام بذلك تطهير تطبيقات bloatware من النظام الخاص بك تعبت من Bloatware؟ كيفية تنظيف تطبيقات متجر Windows 10بالنسبة لـ Microsoft ، يعد Windows 10 جهازًا نقديًا. مع التحديثات المستقبلية ، سيتم تثبيت المزيد من التطبيقات مسبقًا والترويج لها في قائمة ابدأ. دعنا نوضح لك كيفية إزالة تطبيقات Windows Store المثبتة مسبقًا بسهولة. اقرأ أكثر أو كيف قم بتحميل أي تطبيق في Windows 10 كيفية تحميل التطبيقات على نظامي التشغيل Windows 8 و 10متجر Windows ليس المكان الوحيد الذي يمكنك من خلاله الحصول على تطبيقات عامة. نعرض لك كيفية تثبيت التطبيقات من مصادر خارجية باستخدام PowerShell أو قائمة الإعدادات. اقرأ أكثر .
هل ساعدت هذه الحلول في إصلاح الخطأ الخاص بك؟ هل لديك خطوات تحرّي الخلل وإصلاحه الخاصة لمشاركتها؟
ولد جو مع لوحة مفاتيح في يديه وبدأ على الفور الكتابة عن التكنولوجيا. وهو الآن كاتب مستقل بدوام كامل. اسألني عن Loom.