الإعلانات
ربما يكون Automator هو التطبيق الأقل استخدامًا ولكنه الأقوى في Mac OS X. قد يخجل العديد من مستخدمي Mac من البرنامج لأنه يبدو غريب الأطوار ويصعب استخدامه ، على الرغم من أنه لا يتطلب معرفة برمجية البرمجة أو إدخال بيانات إضافية. بعض المستخدمين أيضًا لا يعرفون ببساطة ما يفترض أن يفعلوه بالبرنامج.
لذلك في سعيي المستمر للمساعدة في جلب أتمتة Mac إلى الجماهير ، أقدم خمس عمليات اختراق من Automator "" حقًا سير عمل أو إجراءات بسيطة "" يمكنك وضعها معًا في أقل من خمس دقائق والبدء في استخدامها مع الصور في مكتشف.
بالنسبة لأولئك منكم الذين لا يرغبون في جعل يديك متسختين مع Automator أو يريدون فقط أولاً الحصول على فكرة عما يمكنها القيام به ، لقد قمت بنشر (رابط Dropbox) أربعة من إجراءات Automator الموضحة أدناه بحيث يمكنك تنزيلها وتشغيلها كتطبيقات. يتم إعدادها وجاهزة.
اقرأ أدناه للحصول على أوصاف لكل منها.
دليل افعل ذلك بنفسك
إذا كنت مستخدمًا جديدًا لـ Automator ، فسوف أبسط استخدامه حتى تتمكن من البدء في استخدامه في الدقائق القليلة القادمة. لكل من الأتمتة التي أصفها ، تحتاج إلى فتح Automator (في مجلد التطبيقات) وتحديد قالب التطبيق من النافذة المنسدلة.

في حقل البحث ، اكتب أسماء الإجراءات في لقطات الشاشة ، واسحب الإجراءات المحددة إلى منطقة سير العمل.

ï »¿حفظ سير العمل كتطبيق.

ضع التطبيق المحفوظ في قفص الاتهام الخاص بك. عندما تكون مستعدًا لاستخدامه ، اسحب ملفات الصور إلى رمز التطبيق ودعه يعمل. يجب على كل تطبيق عمل نسخة من صورك الأصلية وتطبيق الإجراءات على تلك النسخ. ومع ذلك ، قد يكون من الجيد في البداية اختبار التطبيقات باستخدام نسخة طبق الأصل من صورك الأصلية ، فقط كن في الجانب الآمن.
إجراء مكتبة الوسائط
لنبدأ بإجراء سهل ومفيد للغاية. إذا سبق لك استخدام أحد تطبيقات iLife الرئيسية من Apple ، مثل iMovie ، فأنت تعلم أنه يمكنك الوصول إلى مكتبة iPhoto الخاصة بك في أحد هذه التطبيقات دون تشغيل iPhoto. ولكن لا يمكنك فعل ذلك إذا كنت تريد الوصول إلى الصور من الباحث. هذا العمل الآلي الصغير يفعل ذلك بالضبط. افتح Automator ، وحدد قالب التطبيقات وابحث عن "Ask for Photos". أسقط الإجراء في منطقة سير العمل واحفظه كتطبيق.

عند حفظ تفعيل التطبيق ، سيعرض جميع الصور في مكتبة iPhoto الخاصة بك.

يمكنك سحب نسخ من صورك من مكتبة الوسائط الصغيرة هذه إلى سطح المكتب أو إلى تطبيق آخر. يوفر عليك عناء فتح مكتبة iPhoto الأكبر بكثير.
صور ريسيزر
سيعيد تطبيق سير العمل هذا تغيير حجم الصور عند إسقاطها في التطبيق. عند تشغيل التطبيق ، ستحصل على فرصة لتغيير الأبعاد الافتراضية قبل تصغير الصور.

سيتم نسخ الصور التي تم تغيير حجمها إلى سطح المكتب الخاص بك وستظل الصور الأصلية الخاصة بك كما هي.
صانع الشرائح كويك تايم
سيقوم هذا التطبيق بإنشاء عرض شرائح QuickTime سريع بناءً على الصور التي تسقط عليها. سيتم تغيير حجم الصور إلى 480 بكسل ، وسيتم الاحتفاظ بالأصول الأصلية. ستتمكن من تغيير الاسم ومدة الشريحة والإعدادات الأخرى قبل إنشاء عرض الشرائح.

يمكنك تحميل الفيلم الناتج إلى خادمك أو إرساله بالبريد الإلكتروني إلى شخص ما.
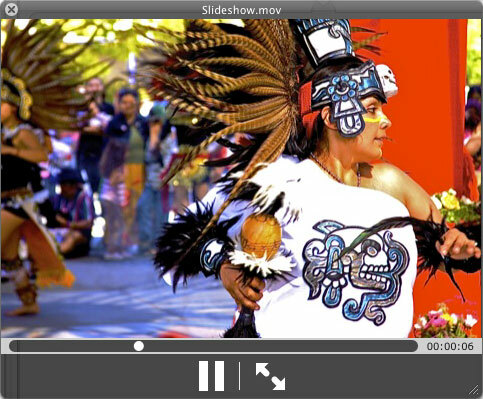
معالج الصور
عندما لا تريد فتح iPhoto أو أي تطبيق آخر لمعالجة الصور الأكبر حجمًا ، يمكنك استخدام تطبيق Automator المصغر هذا لإجراء بعض عمليات المعالجة السريعة والقذرة للصور.

عندما تسقط صورة أو أكثر على التطبيق ، ستحصل على عدة خيارات لكيفية معالجتها ، مثل التحويل إلى لون أحادي سريع ، أو تطبيق واحدة من عدة تشوهات للصورة.
تطبيق iPad على الويب
يحول هذا التطبيق مجموعة من الصور إلى تطبيق ويب يمكنك تشغيله على جهاز iPad. ستحتاج إلى مزود استضافة للحصول على هذا الإعداد. ها هي مثال. إن سير عمل التطبيق هذا ليس جزءًا من حزمة التنزيل الخاصة بي ، ولكن يمكنك تنزيله ، بالإضافة إلى الإرشادات من Padilicious.com.

بينما يبدو سير العمل نفسه شاقًا ، إلا أنه بسيط حقًا. مثل تطبيقات Automator الأخرى الموضحة أعلاه ، يمكنك ببساطة إسقاط مجموعة من الصور عليها ، وتطبيق الإعدادات التي تريد تضمينها ، وستفعل كل شيء آخر نيابة عنك. إنه مجاني ، لذلك لا يوجد سبب لعدم تجربته.
دعنا نعرف كيف تعمل هذه الأتمتة لك.
إذا كنت مهتمًا بقرصنة Automator الأخرى ، فراجع مقالاتنا الإرشادية الأخرى الخاصة بـ Automator. وكن على اطلاع على دليل MakeUseOf Mac Automation الذي سيتم نشره في الشهر أو نحو ذلك.
بكاري كاتب ومصور مستقل. إنه مستخدم Mac منذ فترة طويلة ، وعشاق موسيقى الجاز ، ورجل العائلة.