الإعلانات
اذا كان لديك جهاز يعمل باللمس لنظام التشغيل Windows 10، قد تتساءل كيف يمكنك تمكين وتعطيل الشاشة التي تعمل باللمس على نظامك. على الرغم من أنه ليس واضحًا على الفور ، فمن الممكن تبديل هذه الميزة. ويمكنك حتى أتمتة ذلك مع اختصار!
من الغريب أن Microsoft لا تدعم هذا التبديل مع خيار مفيد في قسم الإعدادات الجديد دليل إعدادات Windows 10: كيفية القيام بأي شيء وكل شيءهل تعرف طريقك إلى تطبيق الإعدادات في نظام التشغيل Windows 10؟ إليك كل ما تحتاج إلى معرفته. اقرأ أكثر . ومع ذلك ، مع القليل من الجهد ، يمكننا إنشاء منطقتنا ، والتي سوف تتيح لك تشغيل شاشة اللمس وإيقافها في ثوانٍ.
إذا كانت لديك طريقة خاصة بك للمشاركة في كيفية تبديل الشاشة التي تعمل باللمس ، فالرجاء إخبارنا في التعليقات أدناه.
كيفية تبديل الشاشة التي تعمل باللمس
لا يحتوي نظام Windows 10 على طريقة مضمنة لتشغيل الشاشة التي تعمل باللمس وإيقاف تشغيلها. على الرغم من أنه من غير المحتمل ، فمن المحتمل أن الشركة المصنعة للنظام الخاص بك قد شملت برنامجها الخاص لمساعدتك في إدارة الشاشة التي تعمل باللمس ؛ يرجى الرجوع إلى الدليل الذي يأتي مع نظامك.
إذا كانت الميزة مفقودة ، فأنت بحاجة إلى استخدام "إدارة الأجهزة" لتعطيل شاشة اللمس الخاصة بك وتمكينها. أولاً ، انقر بزر الماوس الأيمن فوق بداية زر أو اضغط مفتاح ويندوز + X لفتح قائمة الوصول السريع. من هنا ، حدد مدير الجهاز. بدلاً من ذلك ، قم بالبحث عن نظام لهذه الأداة. سيتم فتح نافذة جديدة تسرد جميع الأجهزة المكتشفة على نظامك.
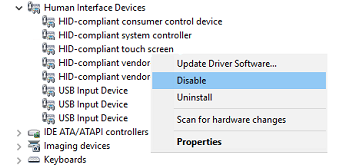
انقر مرتين على أجهزة واجهة الإنسان تتجه لتوسيع قائمة الأجهزة داخل. من هنا، انقر على اليمين على شاشة تعمل باللمس متوافقة مع HID وحدد تعطيل.
ستتلقى بعد ذلك رسالة تحذير تخبرك أن تعطيل هذا الجهاز سيؤدي إلى توقفه عن العمل. لأن هذا هو بالضبط ما نريد ، انقر فوق نعم المضي قدما. سيتم تعطيل الشاشة التي تعمل باللمس على الفور ولا يلزم اتخاذ أي إجراء آخر.
إذا كنت ترغب في تشغيل شاشة اللمس مرة أخرى ، فما عليك سوى تكرار العملية أعلاه ، ولكن عند النقر بزر الماوس الأيمن على خيار شاشة اللمس ، ستختار ممكن. ومع ذلك ، قد يتطلب هذا إعادة تشغيل النظام لتصبح نافذة المفعول لماذا إعادة تشغيل جهاز الكمبيوتر الخاص بك إصلاح الكثير من القضايا؟"هل حاولت إعادة التشغيل؟" إنها نصيحة فنية يتم إلقاؤها كثيرًا ، لكن هناك سببًا: أنها تعمل. ليس فقط لأجهزة الكمبيوتر الشخصية ، ولكن لمجموعة واسعة من الأجهزة. نفسر السبب. اقرأ أكثر .
أتمتة عملية Toggle
إذا كنت بحاجة باستمرار إلى تمكين الشاشة التي تعمل باللمس وتعطيلها ، فمن الصعوبة بمكان الاستمرار في إدارة الأجهزة. لمكافحة هذا ، يمكننا إنشاء اختصار ، والذي سوف أتمتة العملية. الأمر معقد بعض الشيء ، لذا تأكد من اتباع التعليمات بعناية. قمنا بتقسيم الخطوات لجعلها سهلة المتابعة.
1. قم بإعداد Windows Device Console
أولاً ، تحتاج إلى تنزيل برنامج يسمى Windows Device Console ، أو Devcon لفترة قصيرة. عادة هذا يأتي المجمعة مع Visual Studio Express، ولكن هذا التنزيل متضخم جدًا لأغراضنا. بسهولة، joequery.me يرجى فصل البرنامج إلى تحميل مستقل. الموقع هو أيضا من أين جاءت هذه العملية ، شكرا جزيلا لهم.
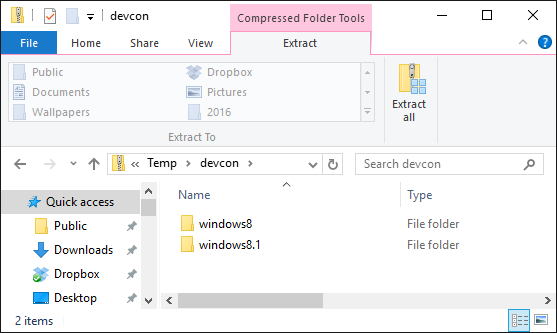
بمجرد التنزيل ، بفك المجلد. انتقل داخل مجلد Windows 8.1 (يعمل بشكل مثالي لنظام التشغيل Windows 10 ، لا تقلق) ثم إلى المجلد الخاص بإصدار نظام التشغيل ، 32BIT و أو 64BIT. إذا لم تكن متأكدًا مما لديك ، فتحقق من ذلك دليلنا على اكتشاف نسخة بت الخاص بك هل لدي نظام 32 بت أو 64 بت؟ إليك كيف تتحققكيف يمكنك معرفة ما إذا كان إصدار Windows الذي تستخدمه هو 32 بت أم 64 بت؟ استخدم هذه الطرق وتعرف على أهميتها أيضًا. اقرأ أكثر .
الآن اضغط مفتاح ويندوز + R لفتح تشغيل ، المدخلات C: \ نوافذ \ system32 و اضغط حسنا. ثم انقل Devcon القابل للتنفيذ إلى هذا المجلد. قد تضطر إلى توفير أذونات المسؤول لسحب وإفلات devcon.exe في المجلد System32.
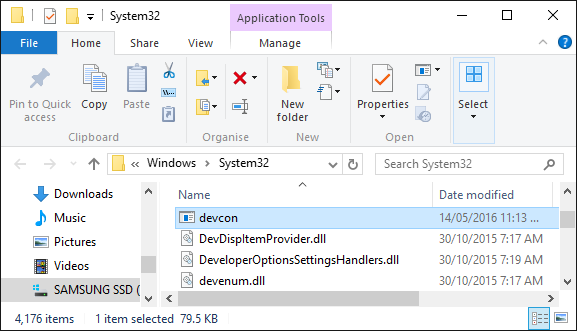
انقر على اليمين devcon.exe، تحديد الخصائص، توجه إلى التوافق علامة التبويب والتحقق شغل هذا البرنامج كمسؤول.
2. ابحث عن معرف الجهاز
بعد ذلك ، اضغط مفتاح ويندوز + X وحدد مدير الجهاز. ثم نقرتين متتاليتين ال أجهزة واجهة الإنسان عنوان. انقر على اليمين ال شاشة تعمل باللمس متوافقة مع HID قائمة الجهاز ، ثم حدد الخصائص.
مع نافذة الخصائص مفتوحة الآن ، قم بالتبديل إلى تفاصيل التبويب. باستخدام خاصية القائمة المنسدلة ، حدد معرفات الأجهزة. ستكون قيمة الاهتمام بالنسبة لك بالتنسيق التالي:
HID \ VID _ #### وPID _ #### وCOL ##
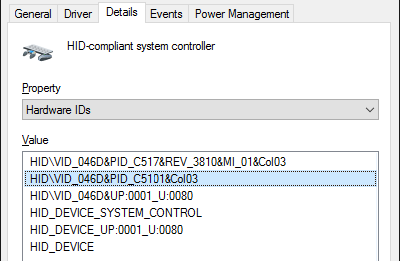
اترك هذه النافذة مفتوحة الآن. سوف نعود إليها بعد قليل.
3. إنشاء ملف دفعي
مفتوح الان المفكرة، والتي يمكنك العثور عليها عن طريق إجراء بحث النظام. الصق ما يلي:
ضبط "touchscreenid = ID_HERE" حالة devcon "٪ touchscreenid٪" | findstr "الجري" إذا كان٪ errorlevel٪ == 0 (تعطيل devcon "٪ touchscreenid٪" ) آخر (تمكين devcon "٪ touchscreenid٪" )
العودة إلى نافذة الخصائص التي كنا نستخدمها سابقا. انقر على اليمين القيمة ذات الصلة وحدد نسخ. ثم استبدال ID_HERE في المفكرة بالقيمة التي نسختها للتو إلى الحافظة الخاصة بك.
في المفكرة انتقل إلى ملف> حفظ باسم... واسم الملف touchscreen.bat. حفظ هذا في أي مكان تريد. في مكان ما مثل المستندات الخاصة بك سيكون مكانا جيدا. ما فعلناه هنا هو إنشاء ملف دفعي بسيط لأتمتة عملية النظام كيفية استخدام أوامر ملف دفعي Windows لأتمتة المهام المتكررةهل تقوم في كثير من الأحيان بتنفيذ مهام مملة ومتكررة؟ قد يكون الملف الدفعي هو بالضبط ما تبحث عنه. استخدامه لأتمتة الإجراءات. سنعرض لك الأوامر التي تحتاج إلى معرفتها. اقرأ أكثر .
4. قم بإنشاء إختصار
نحتاج الآن إلى تحويل هذا إلى اختصار مفيد. انتقل إلى الملف الذي قمت بحفظه للتو ، ثم انقر على اليمين ذلك وحدد انشاء اختصار.
التالى، انقر على اليمين الاختصار وحدد الخصائص. في حدود استهداف حقل النص ، ضع علامات اقتباس مزدوجة حول المسار. ثم بادئة مع cmd.exe / C. مثال استهداف سيكون:
cmd.exe / C "C: \ UsersJoe \ Documents \ touchscreen.bat"
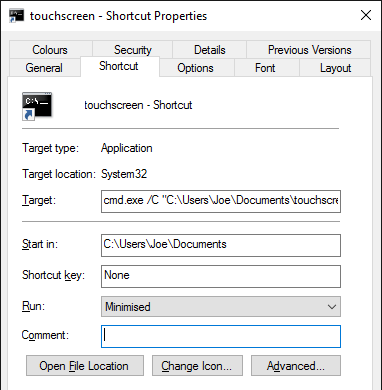
من يركض القائمة المنسدلة ، حدد الحد الأدنى بحيث لا يتم فتح موجه الأوامر في كل مرة تختار فيها الاختصار. وأخيرا ، انقر فوق المتقدمة…، وضع علامة تشغيل كمسؤول، ثم اضغط حسنا و حسنا مرة أخرى.
يمكنك أيضًا إعداد اختصار لوحة المفاتيح لتشغيل الملف الدفعي. اضغط على ملف مفتاح الاختصار وأدخل مجموعة مفاتيح يمكنك تذكرها ولم يتم شغلها بعد. ربما شيء من هذا القبيل CTRL + ALT + T.
وقد تم ذلك! ضع هذا الاختصار أينما تريد ، ربما على سطح المكتب أو على شريط المهام. ما عليك سوى فتحه وسيقوم بتمكين شاشة اللمس الخاصة بك أو تعطيلها تلقائيًا.
تواجه مشاكل؟
إذا كنت تواجه مشاكل في تشغيل هذا الأمر ، فأعد أولاً قراءة التعليمات وتأكد من اتباع كل خطوة ونسخ المعرف الصحيح. خطأ صغير يمكن أن يجعل العملية بأكملها كسر ، لذلك كن حذرا. إذا كنت متأكدًا من أنك قد فعلت كل شيء بشكل صحيح ولا تزال تواجه مشكلات ، فيمكننا إنشاء ملفين دفعيين منفصلين - أحدهما للتمكين والآخر للتعطيل.
أولاً ، اتبع العملية أعلاه ، ولكن للخطوة 3 ، قم بلصق ما يلي في المفكرة:
ضبط "touchscreenid = ID_HERE" تعطيل devcon "٪ touchscreenid٪"
يحل محل ID_HERE كما هو مفصل أعلاه وحفظ الملف باسم touchscreendisable.bat. ثم تابع التعليمات المذكورة أعلاه. عند إعداد اختصار لوحة المفاتيح ، يمكنك استخدام شيء من هذا القبيل CTRL + ALT + D. الآن فتح هذا الملف أو استخدام هذا الاختصار سيعطل شاشة اللمس الخاصة بك.
بعد ذلك ، قم بإنشاء ملف Notepad آخر ولصقه بما يلي:
ضبط "touchscreenid = ID_HERE" تمكين devcon "٪ touchscreenid٪"
مرة أخرى ، استبدال ID_HERE واحفظ الملف باسم touchscreenenable.bat. ثم تابع التعليمات المذكورة أعلاه. يمكنك تعيين اختصار مثل CTRL + ALT + E. سيمكن هذا الملف والاختصار الشاشة التي تعمل باللمس.
لتلخيص ، بدلاً من استخدام برنامج نصي واحد لتمكين وتعطيل الشاشة التي تعمل باللمس ، اعتماداً على به الحالة الحالية ، قمنا بتقسيم هذا إلى نصين منفصلين لأن الحل 2 في 1 قد لا يعمل على كل النظام.
المس ، المس
إذا كنت قد استخدمت Continuum ، وهي الميزة التي تتيح لك التبديل بين أوضاع سطح المكتب والكمبيوتر اللوحي ، فقد تحتاج إلى تعطيل شاشة اللمس الخاصة بك عندما تكون في وضع سطح المكتب. او ربما نظامك يأتي مع قدرات اللمس كيفية الحصول على أقصى استفادة من لوحة اللمس في نظام التشغيل Windows 10لوحة اللمس للكمبيوتر المحمول بنظام Windows 10 لديها إمكانات تتجاوز كونها بديلاً ضعيفًا للماوس. سنعرض لك كيفية إعداده لاستخدام إيماءات اللمس الذكية مع ما يصل إلى أربعة أصابع. اقرأ أكثر أنك لا تريد استخدامها فقط. أيا كان الوضع ، نأمل أن يكون هذا الدليل قد ساعد.
إذا كنت تقوم بتشغيل جهاز لوحي على نظام التشغيل Windows 10 وتواجه مشاكل معه ، فراجع دليلنا على حل مشاكل شاشة الكمبيوتر اللوحي شاشة تعمل باللمس اللوحي لا تعمل؟ 5 نصائح لإصلاح مشاكل اللمسعند النقر أو الضرب أو التكبير ، هناك غالبًا ما ترفض شاشة اللمس على جهازك اللوحي الاستجابة. كيف تتغلب على هذا ، وتحقق Zen قرص التنصت؟ اقرأ أكثر لمعرفة ما إذا كان سيتم تقديم المساعدة قبل اللجوء إلى تعطيلها بالكامل.
هل لديك طريقة خاصة بك لتبديل الشاشة التي تعمل باللمس للمشاركة؟ لماذا تريد تعطيل شاشة اللمس الخاصة بك؟
ولد جو مع لوحة مفاتيح في يديه وبدأ على الفور الكتابة عن التكنولوجيا. وهو الآن كاتب مستقل يعمل بدوام كامل. اسألني عن المنوال


