الإعلانات
في أيامها الأولى ، إيفرنوت كان تطبيقًا بسيطًا لتدوين الملاحظات. منذ ذلك الحين ، تحولت إلى قوة إنتاجية يمكنها مساعدتك في التقاط معلوماتك وتنظيمها واسترجاعها والعمل عليها. في حين يعتقد البعض أن Evernote لا يستحق ذلك بعد الآن 5 أسباب للتخلص من Evernote (وكيفية ترحيل ملاحظاتك في مكان آخر)هل أنت محبط من Evernote وحدوده؟ فكر في الأحذية الخاصة بك وانظر في كيفية تكديس تطبيقات تدوين الملاحظات الأخرى. قراءة المزيد ، لا تزال قائمة ميزاته الضخمة تجذب الكثير من المستخدمين.
كل هذه القوة رائعة - لكنها لا تجعل تجربة التعلم سهلة. إن تعلم كيفية استخدام Evernote بنفسك يستغرق وقتًا طويلاً ، ولهذا السبب قمنا بتجميع هذا البرنامج التعليمي الذي سيوضح لك كيفية الاستفادة الكاملة من أهم ميزات Evernote 7 ميزات Evernote الذكية لتبسيط سير عملكسنعرض لك أفضل ميزات الإنتاجية التي لم تكن تعلم أنها مخفية في Evernote. قراءة المزيد .
لا يمكننا تغطية كل شيء ، ولكننا سنسلط الضوء على الوظائف الرئيسية ، وأفضل الطرق لاستخدام التطبيقات ، وأساسيات ما تحتاج إلى معرفته لتصبح خبيرًا في إنتاجية Evernote.
هيا بنا نبدأ!
1. ما هو إيفرنوت؟
كما ذكرت ، اعتاد Evernote أن يكون تطبيقًا لتدوين الملاحظات - ولا يزال هذا هو وظيفته الأساسية. ولكن تمت إضافة العديد من الميزات التي أصبحت الآن مجموعة إنتاجية.
في جوهرها ، على الرغم من ذلك ، لا تزال مدفوعة بالملاحظات. يمكنك إنشاء ملاحظات جديدة وإضافة نص ووسائط متعددة إليها وتخزينها في دفاتر الملاحظات. يدعم Evernote دفاتر الملاحظات والعلامات المتداخلة لمساعدتك في العثور على الملاحظات السابقة. لديه وظيفة بحث قوية لاستدعاء الأشياء التي حفظتها منذ فترة طويلة.
يتيح لك إنشاء قوائم المراجعة والعروض التقديمية والتذكيرات والصور وملاحظات الصوت والمزيد.
في حين أن عميل Evernote لسطح المكتب يعتبر عادة اللوح الرئيسي للمنصة ، فإن تطبيقات الهاتف المحمول الخاصة به تتحسن بشكل مطرد أيضًا. يمكنك بسهولة التقاط المعلومات ، سواء كانت نصية أو صورة أو صوت ، ببضع نقرات فقط.
إيفرنوت مقص الويب - واحدة من أكثر أدواتها شيوعًا - تساعدك على التقاط المعلومات من متصفحك (وأحد أسباب ذلك لا يزال أفضل من OneNote 5 أسباب لماذا Evernote لا يزال أفضل من OneNoteتلقى OneNote الكثير من الثناء. ولكن في العديد من المجالات ، لا يزال Evernote يتفوق على OneNote. السؤال هو ما إذا كانت فوائد Evernote كافية لإقناعك بالبقاء. هيا نكتشف. قراءة المزيد ). يمكنك أيضًا الوصول إلى ملاحظاتك من خلال واجهة المتصفح على أي جهاز كمبيوتر. وتتيح لك عمليات التكامل العديدة لـ Evernote جعل تطبيقاتك الأخرى أكثر قوة.
باختصار ، Evernote هي أداة إنتاجية كاملة. كما يمكنك أن تتخيل على الأرجح ، يمكن أن تصبح كل هذه الميزات ساحقة عندما تكون مبتدئًا. لذا سنبدأ بالأساسيات.
2. ملاحظة حول منصات مختلفة
يتوفر Evernote لأنظمة Windows و Mac و Chrome OS و Android و Windows Phone و iOS وحتى BlackBerry. الميزات المتوفرة في معظم هذه المنصات متشابهة للغاية. سأحاول تغطية العديد من الأنظمة الأساسية المختلفة عندما أتحدث عن ميزات محددة ، لكنني سأركز من حين لآخر على نظام أساسي واحد فقط.
إذا لم تتطابق لقطات الشاشة مع ما تراه على جهاز الكمبيوتر الخاص بك ، فربما يكون السبب أنني استخدمت تطبيقًا مختلفًا (سأقوم بالتبديل بين Windows و Mac للحصول على أمثلة مختلفة).
لسوء الحظ ، هناك عدد مدهش من الاختلافات بين تطبيقات Mac و Windows. معظم الوظائف متشابهة ، والوصول إلى هذه الوظائف عادة ما يكون بسيطًا ، ولكن هناك استثناءات. لقد حاولت أن أوضح أين توجد اختلافات ، ولكن ربما فاتني بعض الأشياء هنا وهناك. في حالة الشك ، تحقق من ملفات المساعدة.
3. جوهر إيفرنوت: ملاحظات
تم إنشاء Evernote حول الملاحظات ، لذا سنبدأ من هناك.
الملاحظة هي بالضبط ما تبدو عليه: ملف نصي بسيط يحتوي على معلومات. يحتوي على عنوان ونص ومساحة للعلامات التي يمكن أن تساعدك في العثور عليها لاحقًا.
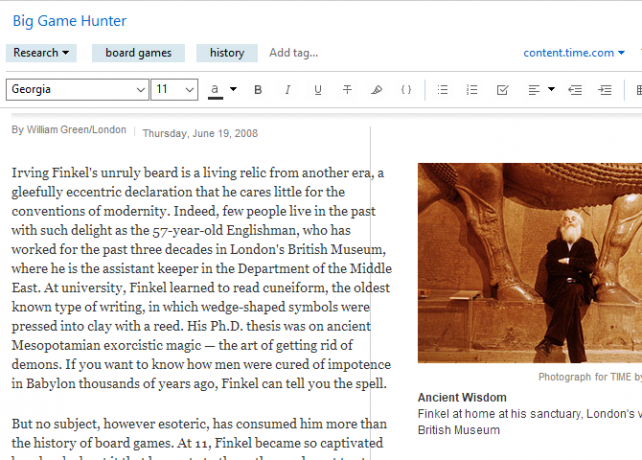
يدعم Evernote أيضًا النص المنسق ، لذا يمكنك تغيير شكل الخط وحجمه ونمطه وحتى تمييزه. يمكنك إدراج قوائم ذات تعداد نقطي ومربعات اختيار (سنستعرض بعض استخداماتها في لحظة) والجداول.
لإنشاء ملاحظة جديدة ، فقط انقر فوق ملاحظة جديدة زر أعلى الشاشة. يؤدي ذلك إلى إنشاء ملاحظة جديدة في دفتر الملاحظات الحالي. يمكنك أيضا ضرب Ctrl + N (أو Cmd + N على جهاز Mac).
بعد ذلك ، ما عليك سوى إضافة عنوان (إذا كنت تريد واحدًا) وابدأ في الكتابة!
أكثر من مجرد نص
لا تقتصر الملاحظات على النص البسيط. يمكنك وضع جميع أنواع الأشياء أيضًا. مثل الصور ، على سبيل المثال. ما عليك سوى النقر على صورة وسحبها إلى ملاحظتك ، وستراها بجوار النص مباشرةً.
يمكنك أيضًا النقر فوق الزر يربط زر في القائمة (قد تكون مخفية خلف >> الرمز):
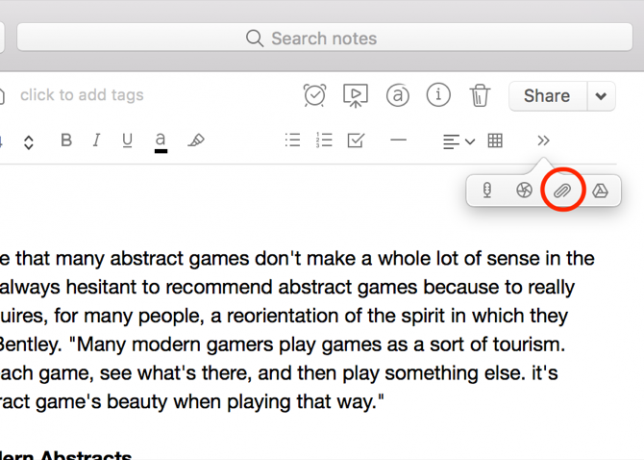
هل تريد إضافة صورة أو تسجيل صوتي مباشرةً من جهاز الكمبيوتر الخاص بك؟ انقر فوق الزر المقابل من القائمة (مرة أخرى ، ربما خلف >> زر في شريط الأدوات).
بالإضافة إلى الصور ، يمكنك سحب أي نوع آخر من الملفات إلى ملاحظتك. جربه باستخدام ملف MP3 أو فيديو. يمكنك أيضًا إرفاق أنواع أخرى من الملفات ، مثل جداول بيانات Excel أو مستندات Pages (وباشتراك Premium ، يمكنك البحث عنها أيضًا). ويتيح لك زر Google Drive إرفاق الملفات مباشرة من التخزين السحابي.
استخدام Evernote كقائمة مهام
يمكنك بسهولة تحويل ملاحظة (أو العديد من الملاحظات) إلى قائمة مهام باستخدام مربعات اختيار Evernote. انقر فوق زر مربع الاختيار في شريط التنسيق لإدراج مربع اختيار. إنه يعمل كما كان في القائمة: عندما تضغط على Enter ، ستحصل على مربع آخر. اضغط على مفتاح الإدخال مرتين لإيقاف القائمة.
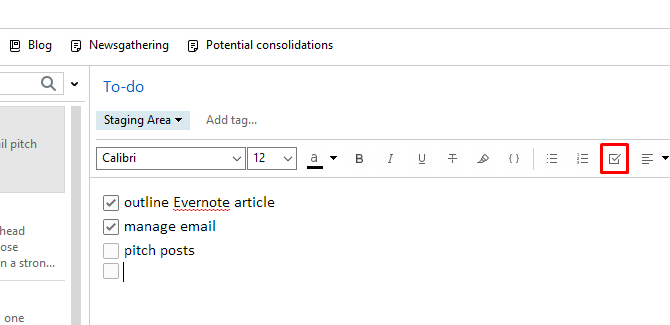
للتحقق من عنصر من القائمة الخاصة بك ، فقط انقر فوق المربع. (يمكنك مسحها بنفس الطريقة.)
لكن إدارة المهام ليست قوتها الرئيسية. يستغرق الأمر بعض الوقت لإعداد Evernote كتطبيق لإدارة المهام ، ويظهر. لا يمكنك ، على سبيل المثال ، إرفاق تواريخ الاستحقاق أو التذكيرات بمهام محددة. يمكنك تعيين تذكير للملاحظة نفسها ، كما سنرى في لحظة ، ولكن هذا ليس هو نفسه.
كما أنه لا يوفر الأدوات التعاونية التي قد تجدها في غيرها أنظمة إدارة المهام كيفية إنشاء آخر نظام مثالي لإدارة الوقت ستستخدمه على الإطلاقالإنتاجية هي بحث مستمر عن مزيد من التنظيم مع عمل أقل. طريقة لإنجاز كل شيء تحلم بإنجازه ، دون فقدان النوم. هل يمكن لهذا النظام الآلي لإدارة الوقت أن يفعل كل شيء؟ قراءة المزيد .
لا يتزامن Evernote مباشرةً مع تطبيقات إدارة المهام التي تمنحك هذه الوظيفة أيضًا. يمكنك استخدام تطبيق مثل TaskClone لمزامنة مهامك مع تطبيق إدارة المهام المفضل لديك ، ولكن لا يوجد دعم أصلي.
ومع ذلك ، يمكن أن تكون مربعات الاختيار مفيدة في تدوين ملاحظات عن عناصر المتابعة من الاجتماعات ، أو قوائم البقالة ، أو أي نوع آخر من القوائم التي تريد تتبع تقدمك.
الحصول على معلومات عن ملاحظاتك
يحتفظ Evernote بالكثير من المعلومات حول ملاحظاتك في متناول اليد ، ويمكنك رؤيتها بالنقر فوق ملاحظة المعلومات زر في الزاوية العلوية اليمنى من عرض الملاحظة. يحتوي على معلومات مثل التواريخ التي تم إنشاؤها وتحديثها ، وعنوان URL المصدر للعناصر المقصوصة ، والحجم ، والعلامات ، وموقع الإنشاء ، والمؤلف ، وغيرها.
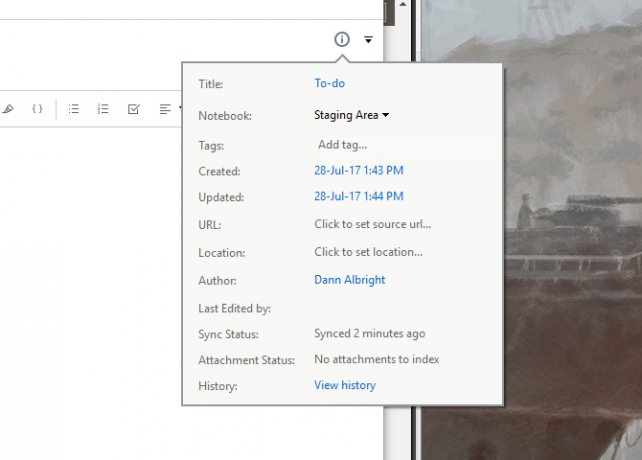
في إصدار Mac من Evernote ، يحتوي أيضًا على عدد الكلمات والحرف. إذا كنت ترغب في الحصول على هذه المعلومات نفسها في Windows ، فستحتاج إلى النقر بزر الماوس الأيمن فوق مكان ما في نص الملاحظة وتحديده تعداد الكلمات والموارد. إذا قمت بعرض شريط الحالة مع عرض> شريط الحالة، ستحصل أيضًا على عدد.
4. التنظيم مع أجهزة الكمبيوتر المحمولة
كما قد تتوقع ، تحمل دفاتر ملاحظات Evernote ملاحظاتك. يتم تخزين كل ملاحظة في دفتر ملاحظات واحد فقط. يتم عرض دفاتر الملاحظات في اللوحة اليمنى لعميل سطح المكتب.
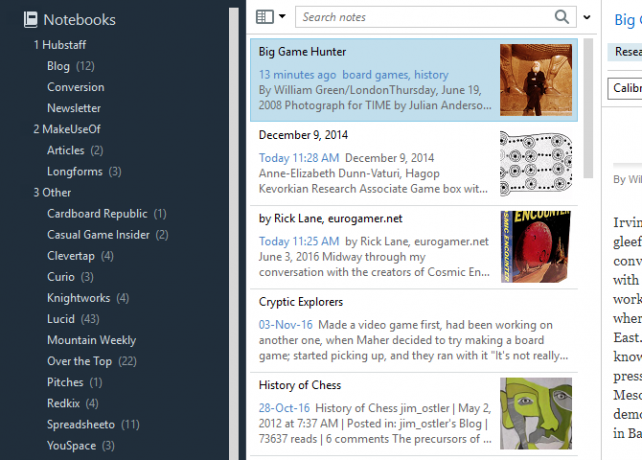
هناك نوعان من دفاتر الملاحظات:
دفاتر ملاحظات متزامنة تتم مزامنتها بين جميع أجهزتك وإصدار متصفح التطبيق.
دفاتر الملاحظات المحلية يمكن الوصول إليها فقط على جهاز واحد.
بشكل عام ، من الجيد استخدام دفاتر ملاحظات متزامنة ، لأنها تمنحك المزيد من قابلية النقل. إذا كان لديك دفتر ملاحظات لن تحتاجه بالتأكيد على أي أجهزة أخرى ، فيمكنك إنشاؤه كدفتر ملاحظات محلي. لا يمكنك تغيير أنواع دفتر الملاحظات ، ولكن من السهل نقل ملاحظاتك إلى دفتر ملاحظات مختلف إذا غيرت رأيك.
لإنشاء دفتر ملاحظات جديد ، انتقل إلى ملف> مفكرة جديدة وحدد ما إذا كنت تريد دفتر ملاحظات متزامن أو محلي.
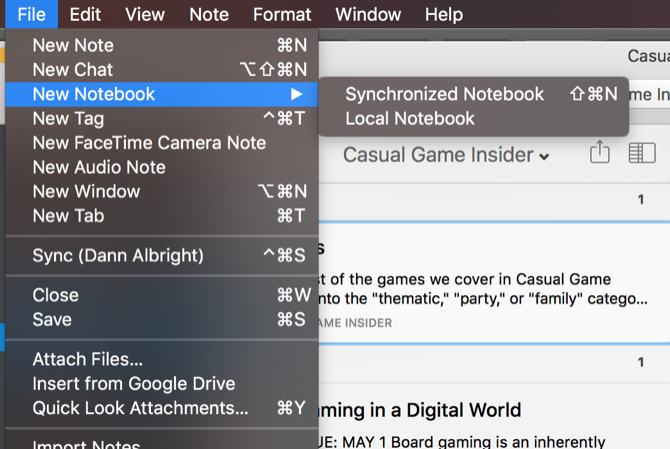
في Windows ، ستحتاج إلى الذهاب ملف> مفكرة محلية جديدة ... إذا كنت تريد واحدًا لا يتزامن. بعد إنشاء دفتر الملاحظات الخاص بك ، ستراه في اللوحة اليمنى.
عند تحديده ، سترى قائمة بجميع الملاحظات الموجودة في هذا الكمبيوتر الدفتري في منتصف النافذة. من هناك ، ما عليك سوى النقر على ملاحظة لعرضها في اللوحة اليمنى.
تغيير طرق عرض المفكرة
عند تحديد دفتر ملاحظات وظهور قائمة بكافة الملاحظات التي تحتوي عليها ، يتم تعيين Evernote افتراضيًا إلى المؤسسة "التي تم تحريرها مؤخرًا". غالبًا ما تكون هذه طريقة مفيدة لعرض ملاحظاتك ، ولكن يمكنك تغيير الترتيب في دفتر الملاحظات لتسهيل العثور على ما تبحث عنه.
انقر فوق الزر "عرض قائمة الملاحظات" لتغيير ترتيب الفرز. لديك العديد من الخيارات ، بما في ذلك التواريخ التي تم تحديثها وإنشائها والعناوين والعلامات والحجم وعنوان URL المصدر وتاريخ التذكير والمزيد. إذا كنت تستطيع التفكير في طريقة الفرز ، فربما تستطيع Evernote القيام بذلك.
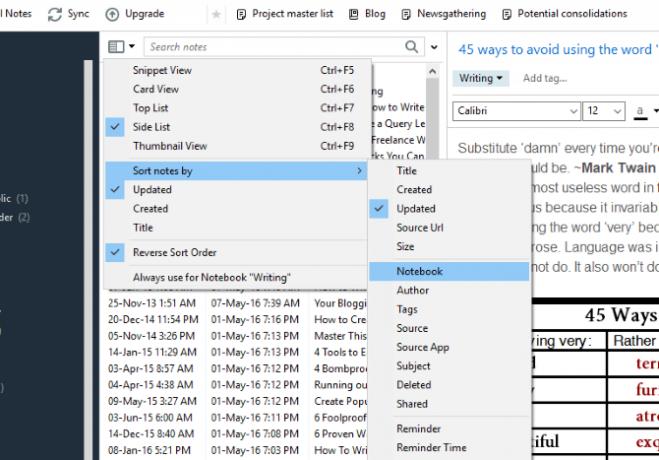
يمكنك أيضًا تغيير طريقة عرض الملاحظة من هذه القائمة. ال عرض مقتطف يعرض لك عنوان الملاحظة وقليل من النص من بداية الملاحظة ، وهو أمر جيد ، ولكنه يميل إلى شغل مساحة كبيرة. عرض القائمة أكثر إحكاما. تمنحك طرق عرض البطاقة والصورة المصغرة نظرة أفضل على الملاحظات التي تعمل معها ، ولكن تشغل مساحة أكبر.
أكوام دفتر الملاحظات
مستوى آخر من التنظيم في Evernote هو مكدس دفتر الملاحظات ، الذي يجمع العديد من دفاتر الملاحظات تحت عنوان واحد. المكدس نفسه لا يحتوي على أي ملاحظات - مجرد دفاتر ملاحظات. لا يغير أي وظيفة ، ولكنه يجعل التنقل في Evernote أسهل إذا كان لديك الكثير من دفاتر الملاحظات.
هنا ، يمكنك أن ترى بعض المكدسات المصغرة ("1 Hubstaff" و "2 MakeUseOf") وبعض المكدسات الموسعة ("3 أخرى" و "مرح"):
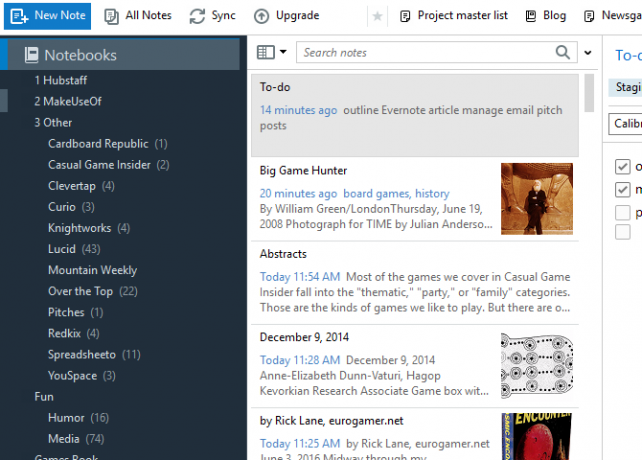
لإنشاء مكدس ، انقر بزر الماوس الأيمن على دفتر ملاحظات في اللوحة اليسرى ومرر الماوس فوقه أضف إلى المكدس. تحديد المكدس الجديد وسيُطلب منك تسمية مجموعة دفتر الملاحظات. لإضافة المزيد من دفاتر الملاحظات إلى المكدس ، ما عليك سوى سحبها أو النقر بزر الماوس الأيمن وتحديد إضافة إلى المكدس ، ثم اختيار المكدس.
5. استخدام البحث للعثور على أي شيء
واحدة من أفضل الميزات في Evernote هي البحث القوي. عندما يكون لديك أكثر من بضع مئات من الملاحظات ، فقد يكون من الصعب العثور على الملاحظة التي تبحث عنها. البحث يحل هذه المشكلة. (كما يفعل تنظيف الملاحظات والدفاتر كيفية تنظيف فوضى Evernote لتدوين الملاحظات الأنظفEvernote هو الدرج غير المرغوب فيه في حياتنا الرقمية. مثل درج القمامة في منازلنا ، يتعين علينا تنظيفه وتنظيمه بين الحين والآخر. إليك إستراتيجية رئيسية. قراءة المزيد .)
شريط بحث Evernote هو المكان الوحيد الذي تحتاج إلى الذهاب إليه للعثور على أي شيء. ما عليك سوى كتابة الكلمة أو الكلمات التي تبحث عنها ، وسيعرض لك Evernote كل ملاحظة تحتوي على تطابق.
لاحظ أنه في نظام التشغيل Windows تحتاج إلى عرض دفتر الملاحظات أو مجموعة من دفاتر الملاحظات التي تريد البحث عنها. (للبحث عن كل شيء ، انقر فوق دفاتر الملاحظات في اللوحة اليمنى لإحضار جميع ملاحظاتك.)
يعد بحث Evernote for Mac أكثر سهولة ؛ يبحث شريط البحث الأساسي في الجزء العلوي الأيسر عن كل ملاحظاتك. إذا ضغطت Cmd + F بينما في ملاحظة ، يمكنك البحث في نص الملاحظة. يسهّل شريط بحث Mac البحث عن العلامات ودفاتر الملاحظات ومصطلحات البحث المقترحة.
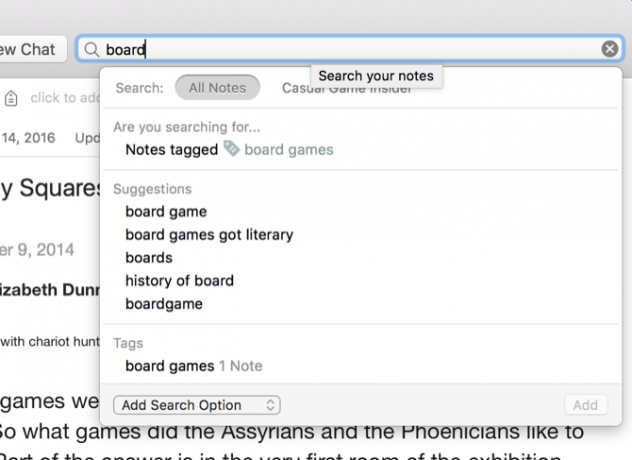
يمكنك أيضًا البحث عن العلامات أو البحث داخل دفاتر ملاحظات محددة إذا كانت لديك فكرة عن مكان ملاحظتك.
هناك عدد قليل من عوامل التشغيل التي يمكنك استخدامها لتحسين البحث:
- intitle: يقصر بحثك على ملاحظة العناوين
- دفتر: يقصر بحثك على دفتر ملاحظات واحد
- أي: لإرجاع الملاحظات التي تحتوي على أي من مصطلحات البحث ، بدلاً من كافة مصطلحات البحث
- بطاقة شعار: يبحث عن ملاحظات مع العلامة المحددة
- -بطاقة شعار: يبحث عن ملاحظات لا تحمل علامة
- لكى يفعل: ملاحظات البحث مع واحد أو أكثر من مربعات الاختيار
هناك عوامل تشغيل بحث أخرى قد ترغب في استخدامها أيضًا. الدفع قائمة Evernote الكاملة لبناء جملة البحث المتقدم.
يمكنك أيضًا حفظ عمليات البحث التي تجريها بانتظام. انقر ملف> بحث محفوظ جديد في Windows أو تحرير> بحث> حفظ البحث على جهاز Mac ، وستحصل على قسم "عمليات البحث المحفوظة" الجديد في اللوحة اليمنى. الآن كل ما عليك فعله هو النقر على البحث المحفوظ للحصول على النتائج دون الحاجة إلى كتابتها في كل مرة.
بحاجة ل البحث في مجموعة كتابك بالكامل في Evernote كيف تبحث عن مجموعتك الكاملة من الكتب مع هذا النظام Evernoteهل ترغب في البحث داخل جميع كتبك المادية؟ استخدم نظام Evernote البسيط للبحث في المقاطع التي أحببتها. قراءة المزيد ? من السهل القيام بذلك أيضًا!
6. التقنيات التنظيمية المتقدمة
سيؤدي إنشاء دفاتر الملاحظات وتخزين الملاحظات واستخدام إمكانات البحث الرائعة لـ Evernote إلى تحقيق الكثير في سعيك الإنتاجية. ولكن هناك الكثير من الميزات التي يمكنك الاستفادة منها.
ملاحظات الوسم
يتيح لك Evernote وضع علامة على ملاحظاتك لآخر مستوى مفصل من التنظيم أفضل طريقة لتنظيم Evernote: استخدم العلاماتهل Evernote فوضى كبيرة؟ نعرض لك قرصًا بسيطًا سيساعدك على تنظيم ملاحظاتك بشكل لم يسبق له مثيل. قراءة المزيد . يمكن أن يكون هذا مفيدًا بشكل خاص إذا كانت لديك ملاحظات مرتبطة ببعضها البعض ، ولكن تم تخزينها في دفاتر ملاحظات مختلفة.
لإضافة علامة إلى ملاحظة ، انقر فقط فوق إضافة علامة… الحقل من الملاحظة وابدأ في كتابة علامة. يمكن أن تحتوي كل ملاحظة على العديد من العلامات ، بحيث يمكنك أن تكون مفصلاً كما تريد.
تعد العلامات مفيدة جدًا في أنظمة مثل "إنجاز الأمور" ، حيث تريد تتبع تقدم العناصر من خلال سير العمل.
يمكنك أيضًا عرض الملاحظات حسب العلامة في اللوحة اليمنى عن طريق تحديد علامة تحت عنوان العلامة.
لمزيد من المساعدة ، راجع هذه النصائح للعمل معها العلامات والتذكيرات وغيرها من أسرار Evernote كيفية استخدام أسرار Evernote لتذكر كل شيءيريد Evernote مساعدتنا على تذكر كل شيء. إذا فشلت في القيام بذلك ، استخدم سير العمل هذا لتذكر أهم ملاحظاتك. قراءة المزيد .
ربط الملاحظات
يمكنك إدراج ارتباطات تشعبية إلى مواقع الويب ، ولكن هل تعلم أنه يمكنك أيضًا إدراج روابط إلى ملاحظات أخرى؟ هذا مفيد إذا كان لديك عدد كبير من الملاحظات حول نفس الموضوع. يمكنك أيضًا استخدام ملاحظة واحدة كجدول محتويات لعدد كبير من الملاحظات الأخرى - وهذا أمر رائع للعمل على المشاريع الكبيرة أو تنظيم الكثير من المعلومات بشكل واضح للغاية.
لإدراج رابط ملاحظة ، انقر بزر الماوس الأيمن فوق ملاحظة في قائمة الملاحظات لنسخ الرابط ، ثم الصقه أينما تريد. ستحصل على رابط قابل للنقر باسم الملاحظة كنص رابط.
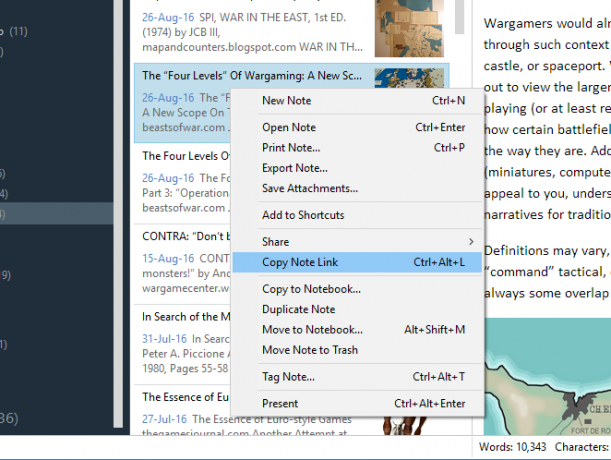
إذا كنت ترغب في استخدام شيء آخر كنص رابط ، يمكنك القيام بذلك أيضًا. قم فقط بتمييز النص الذي تريد ربطه ، اضغط كمد + ك أو Ctrl + Kوالصق رابط الملاحظة في الحقل الناتج.
لاحظ أنه في نظام التشغيل Mac ، تكون هذه الروابط خضراء ، حيث تكون روابط عناوين URL القياسية زرقاء.
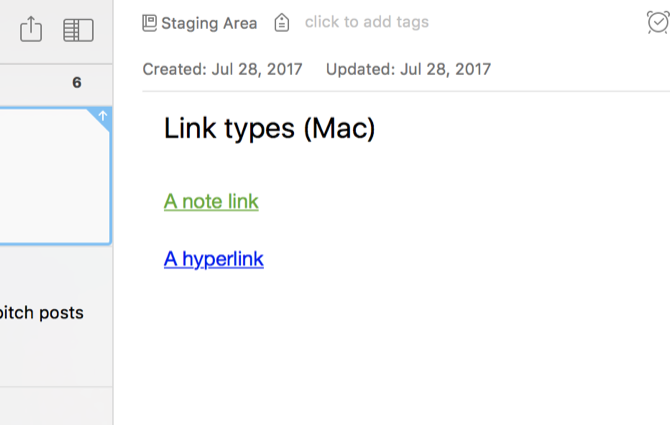
إنشاء اختصارات
إذا كنت تستخدم ملاحظة أو دفتر ملاحظات معين بشكل متكرر ، فيمكنك إضافته إلى شريط الاختصارات عن طريق سحبه إلى اللوحة اليسرى. ستتمكن الآن من العودة إلى هذه الملاحظة أو دفتر الملاحظات بنقرة واحدة.
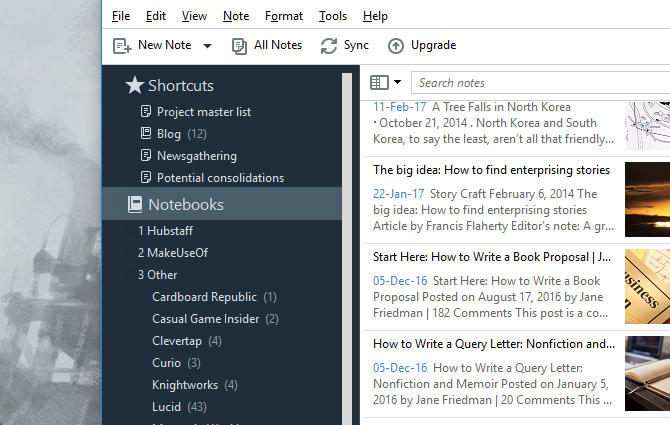
هذا مفيد بشكل خاص إذا احتفظت بأي نوع من قائمة المشاريع الرئيسية. ولكن يمكنك أيضًا استخدامه لتمييز الملاحظات أو المشاريع التي تعمل عليها في أي وقت. لا تخف من تغيير هذه الاختصارات بشكل منتظم لمساعدتك على توفير الوقت!
تذكير
كما ذكرت سابقًا ، لا يمكن أن يعطيك Evernote تذكيرات بشأن مهام محددة ، ولكن يمكنه أن يلفت انتباهك في وقت معين. لا يمكن أن يكون الأمر أسهل: ما عليك سوى النقر على الساعة في ملاحظة وسترى تذكيرًا أعلى قائمة الملاحظات في دفتر الملاحظات.
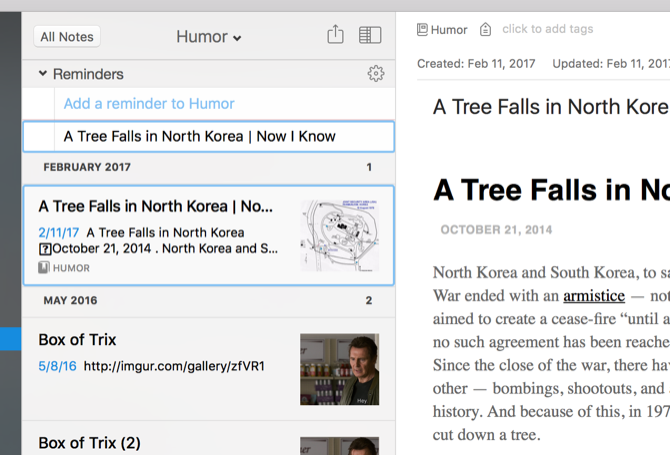
انقر على الساعة مرة أخرى وستتمكن من إضافة تاريخ. سوف يذكرك Evernote في ذلك التاريخ أنك بحاجة إلى القيام بشيء ما مع الملاحظة. (على الرغم من أنها لن تخبرك بما يجب عليك تذكره بنفسك!)
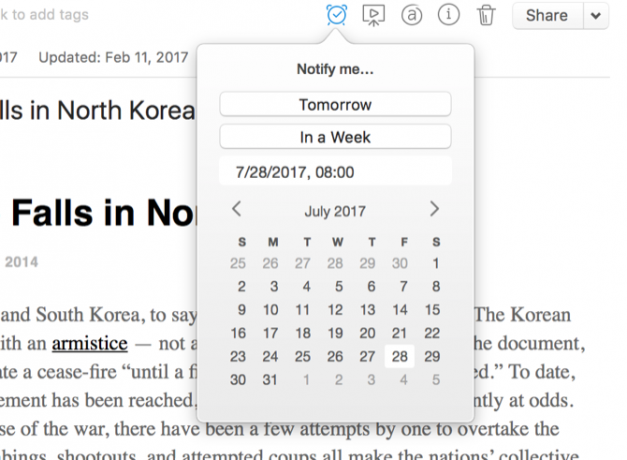
على الرغم من أن تذكيرات Evernote ليست مفيدة تمامًا مثل بعض الميزات الموجهة نحو التفاصيل في تطبيقات إدارة المهام المتنافسة ، إلا أنها يمكن أن تكون مساعدة كبيرة. ويمكنك دمجها مع أدوات أخرى كيفية استخدام Evernote مع تقويم Google للحصول على أقصى الفوائداحصل على أقصى استفادة من حساب Evernote وتقويم Google الخاص بك باستخدام هذه النصائح والأدوات. قراءة المزيد للاستفادة منها.
نصيحة محترف: إذا قمت بتدوين ملاحظة سريعة على هاتفك أو جهازك اللوحي ، فضع تذكيرًا عليها حتى تتذكر تحريرها أو إكمالها أو تقديمها لاحقًا.
7. اختصارات لوحة المفاتيح
يحتوي Evernote على عدد كبير من اختصارات لوحة المفاتيح التي يمكنك استخدامها للتنقل وإنشاء والتقاط والبحث بشكل أسرع. أفضل رهان هو التحقق من القائمة الكاملة لـ اختصارات لوحة المفاتيح لنظام التشغيل Windows أو لل ماك، ولكن فيما يلي بعض النقاط البارزة:
- Ctrl + Alt + N / Cmd + Ctrl + N - إضافة ملاحظة جديدة في أي تطبيق (بشرط تشغيل Evernote)
- Cmd + Ctrl + E - البحث في Evernote
- Cmd + Y - ملحقات نظرة سريعة
- Shift + Alt + N / Cmd + J - القفز إلى دفتر الملاحظات / المذكرة
- Ctrl + F10 (Windows) - إظهار تفسير البحث
- F6 (Windows) / Cmd + Opt + F (Mac) - ملاحظات البحث
- Ctrl + F / Cmd + F - البحث داخل المذكرة
- Cmd + / - نسخ الرابط العام
- Ctrl + K / كمد + ك - إدراج ارتباط تشعبي
- Ctrl + Shift + B / O / Cmd + Shift + U / O - بدء قائمة غير مرتبة أو مرتبة
هناك الكثير ، ولكن يجب أن تبدأ هذه.
استخراج النص من الصور وملفات PDF
جميع حسابات Evernote لديها القدرة على استخراج النص من الصور باستخدام التعرف الضوئي على الحروف كيفية استخراج النص من الصور (التعرف الضوئي على الحروف)أفضل طريقة لاستخراج النص من صورة ما هي استخدام التعرف الضوئي على الحروف (OCR). نعرض لك سبع أدوات OCR مجانية لهذه الوظيفة. قراءة المزيد . كما ترى هنا ، يتعرف Evernote على كلمة "غابة" من غلاف الكتاب هذا:
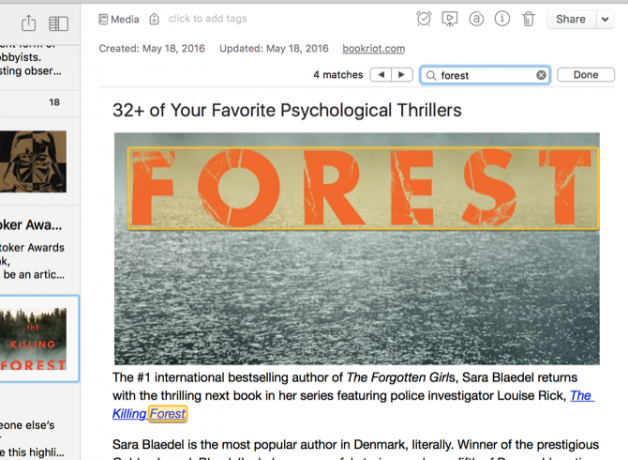
التطبيق جيد حقًا في العثور على الكلمات في الصور إذا كانت بخط قياسي إلى حد ما. يمكنه أيضًا انتزاع الكلمات من الكتابة اليدوية في كثير من الحالات. يعد هذا أمرًا رائعًا إذا كان لديك خط يد أنيق وترغب في تدوين الملاحظات بخط اليد لمسحها لاحقًا. لست مضطرًا إلى كتابة تلك الملاحظات - ما عليك سوى إجراء بحث عادي وسيجد Evernote الكلمات في كتابتك.
إذا كانت الكتابة بخط اليد غير واضحة ، فقد لا تحصل على العديد من النتائج عند البحث.
إذا كان لديك خطة Premium (يمكنك الاطلاع على مزيد من التفاصيل حول الخطط المختلفة أدناه) ، يمكنك أيضًا البحث عن نص في ملفات PDF ومستندات Office.
8. خيارات مفيدة قليلة
يمكنك أن تقضي وقتًا طويلاً دون البحث في نوافذ الخيارات والتفضيلات في Evernote ، ولكن هناك بعض الأشياء التي قد ترغب في تعديلها مبكرًا. رئيس ل أدوات> خيارات (في Windows) أو ملف> تفضيلات (لل ماك).
ال جنرال لواء تتيح لك علامة التبويب (على جهاز Mac) تحديد موقع افتراضي للملاحظات الجديدة ، والتي يمكن أن توفر لك بعض الوقت. عادةً ما يتم وضع ملاحظة في دفتر الملاحظات الذي تعمل فيه حاليًا ، ولكن من حين لآخر ، لا يعرف Evernote مكان وضع الملاحظة. هذا يخبرها أين يجب أن تذهب.
اختصارات لوحة المفاتيح (أو مفاتيح الاختصار في Windows) يعد رائعًا لتخصيص المفاتيح التي تستخدمها كثيرًا. إنه أيضًا مكان جيد للبحث عن بعض الاختصارات الأكثر فائدة إذا نسيتها.
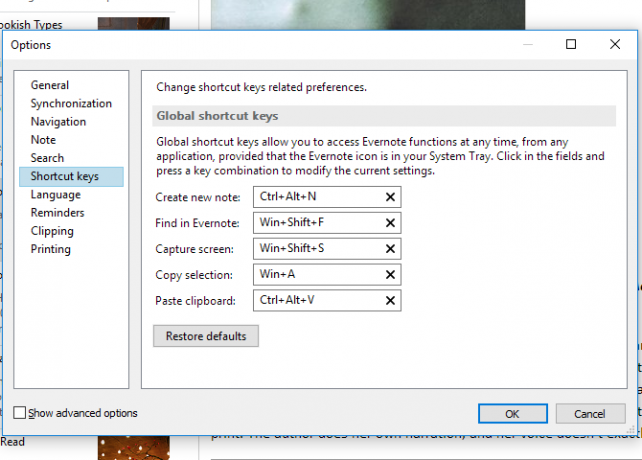
التنسيق (أو ملحوظة في Windows) يتيح لك اختيار خيارات الخط الافتراضية لكل ملاحظة. إذا كنت لا تحب الإعداد الافتراضي ، فقم بتغييره هنا. يمكنك التغيير على أساس كل ملاحظة على حدة ، ولكن الأمر أسهل عندما تبدأ كل ملاحظة بالخط الذي تريده.
هناك عدد قليل من الخيارات الأخرى ، لكن هذه ستساعدك على تخصيص Evernote في البداية. انظر حول علامات التبويب الأخرى لمعرفة ما يمكنك تغييره أيضًا.
9. التعاون والمشاركة والنشر
على الرغم من أن تدوين الملاحظات لا يعتبر بشكل عام نشاطًا تعاونيًا ، إلا أن كل تطبيق إنتاجي رئيسي لديه بعض الخيارات للتعاون. و Evernote ليس استثناء.
يعد التعاون في دفتر الملاحظات أمرًا سهلاً: انقر بزر الماوس الأيمن فوق دفتر الملاحظات وحدد مشاركة المفكرة ...
من هناك ، يمكنك تعيين حالة دفتر الملاحظات للمشاركة وإضافة أشخاص بعنوان البريد الإلكتروني المرفق بحساب Evernote الخاص بهم. يمكنك منحهم مستويات وصول مختلفة ، من "يمكن العرض" إلى "يمكن التعديل والدعوة".
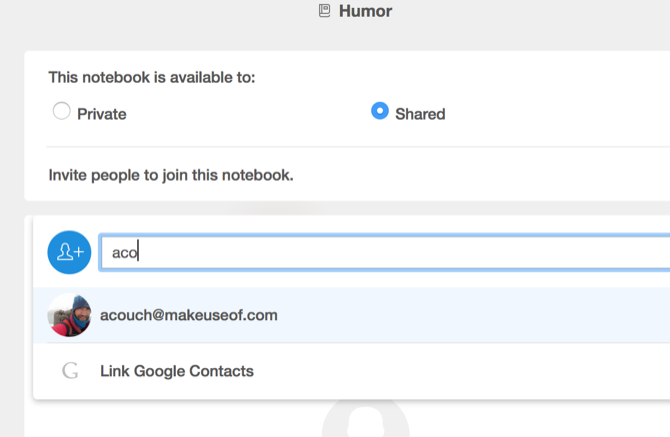
يعد هذا أمرًا رائعًا عندما تريد مشاركة أحدث إصدارات المستندات ، أو جمع الأفكار من أعضاء الفريق ، أو مجرد الحصول على مساحة مشتركة حيث يمكنك جميعًا حفظ الأشياء المتعلقة بمشروع معين.
يمكنك أيضًا مشاركة الملاحظات الفردية بنفس الطريقة - فقط انقر بزر الماوس الأيمن وحدد المستخدمين ومنحهم الأذونات.
وعندما تحتاج إلى تعاون فوري أكثر ، يتيح لك Evernote (على مستوى Plus و Premium) رسالة فورية أيضًا. فقط اذهب إلى ملف> دردشة جديدة، أدخل عنوان البريد الإلكتروني للشخص الذي ترغب في الدردشة معه ، وابدأ في الكتابة. يمكنك بسهولة مشاركة الملاحظات عبر الدردشة أيضًا.
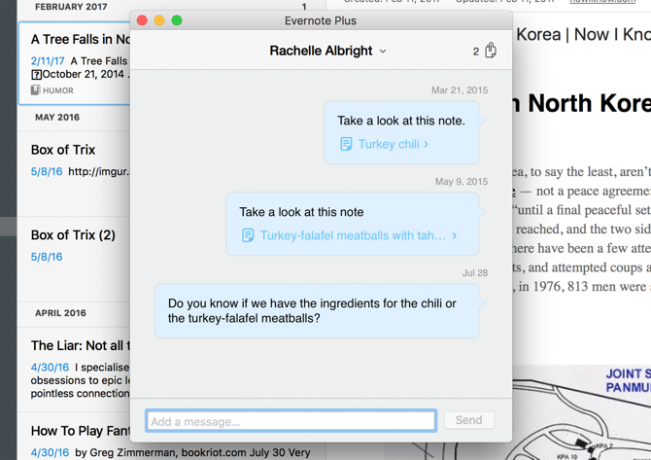
ولكن يمكنك مشاركتها مع الجمهور أيضًا. ال انقر بزر الماوس الأيمن> المزيد من المشاركة تمنحك القائمة الكثير من الخيارات. سيتيح الرابط العام للأشخاص الاطلاع على أحدث نسخة من الملاحظة ، وتتيح لك المشاركة مباشرة على شبكة التواصل الاجتماعي المفضلة لديك توصيلها إلى أكبر عدد ممكن من الأشخاص.
يمكنك أيضًا إرسال نص الملاحظة بالبريد الإلكتروني من داخل Evernote. لا يظهر نص الملاحظة في المعاينة ، لكن لا تقلق - سيكون هناك.
10. مقص الويب
يحتوي Evernote على الكثير من عمليات الدمج الرائعة ، كما سنرى في لحظة ، ولكن واحدة من أكثر الأدوات المفيدة التي توسع وظائف التطبيق تأتي مباشرة من Evernote نفسها: أداة قص الويب.

مقص الويب هو امتداد مستعرض يقوم بقص صفحات الويب أو أجزاء من الصفحات في ملاحظات Evernote. هل تريد قراءة مقال لاحقًا؟ قصه. هل ترى فكرة تحبها لمشروع التصميم الداخلي الخاص بك؟ احفظه بنقرة واحدة. العثور على ميمي فرحان تريد الاحتفاظ به لاستخدامك الخاص؟ ضعه في Evernote بكل سهولة.
هناك استخدامات لا حصر لها لمقص الويب Evernote ، وهو سهل الاستخدام للغاية. مجرد تثبيته في متصفحك، وقم بتسجيل الدخول باستخدام بيانات اعتماد Evernote ، وانقر عليها في أي صفحة تريد حفظها.
عند النقر على الإضافة ، ستحصل على عدد من الخيارات:
- مقالة - سلعة: قص الجزء الرئيسي من الصفحة ، مع التركيز على النص (كما ترى في الصورة أعلاه ، فإنه يزيل أشياء مثل الصور المميزة)
- مقال مبسط: محاولات للتخلص من أجزاء المقالة التي لا تحتاجها
- صفحة كاملة: كل شيء على الصفحة
- المرجعية: يحفظ عنوان URL وصورة ووصفًا موجزًا للصفحة
- لقطة شاشة: يتيح لك اختيار أي جزء من الصفحة يتم حفظه كصورة
يتيح لك المقص أيضًا اختيار دفتر الملاحظات الذي تريد قصه ويتيح لك إضافة علامات وتعليقات قبل إنشاء الملاحظة.
إذا كنت ستستخدم Evernote لإدارة حياتك ، فإن أداة قص الويب هي أداة لا غنى عنها على الإطلاق.
11. تطبيقات الموبايل
يعد تطبيق Evernote لسطح المكتب أداة إنتاجية رائعة ، ولكن تطبيقات الجوال تجعله أكثر قوة. سأقدم فقط نظرة عامة سريعة هنا.
مثل برنامج سطح المكتب ، تتيح لك تطبيقات الهاتف المحمول التقاط الأفكار وتنظيمها والعثور عليها عندما تحتاج إليها مرة أخرى. إنهم الأفضل في الالتقاط - من غير المحتمل أن تقوم بالكثير من التنظيم أو التقليم أو التحرير من هاتفك. ولكن من المحتمل أن ترغب في تدوين الملاحظات والتقاط الصور وإضافة مهام جديدة.
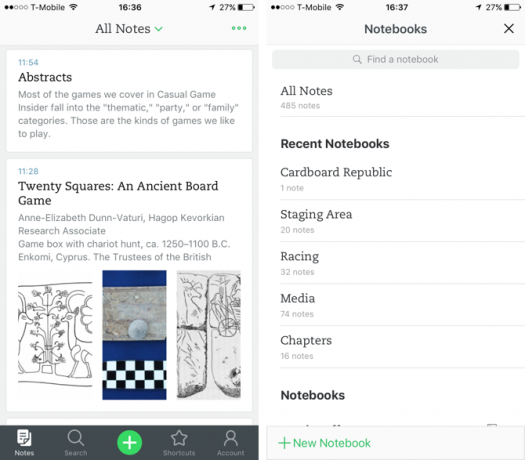
وتم تحسين هذه التطبيقات لهذه الأنشطة. يحتوي تطبيق iOS على زر إنشاء واحد يتيح لك عمل ملاحظة جديدة بنقرة واحدة. إذا كنت تضغط على الزر ، يمكنك الحصول على ملاحظة صوتية أو صورة أو تذكير جديد.
تعد تطبيقات الهاتف المحمول رائعة لمسح بطاقات العمل والمستندات الأخرى ، وتدوين ملاحظات سريعة عندما تكون بعيدًا عن جهاز الكمبيوتر الخاص بك ، والعثور على الأشياء التي ذكرتها سابقًا أثناء التنقل.
أحدث تحديثات Evernote لكل من تطبيقات Android و iOS جعلتها أسهل في الاستخدام وأسرع وأكثر بديهية من أي وقت مضى. ومع ذلك ، يعتبر تطبيق iOS بشكل عام أفضل بكثير.
12. التكامل
يتكامل Evernote مع عدد كبير من التطبيقات الأخرى لمساعدتك في إنجاز المزيد من الأشياء. في الواقع ، يحتوي Evernote بالفعل على أربعة تطبيقات أخرى يمكنك استخدامها مباشرة مع التطبيق الرئيسي:
- سكيتش - تطبيق رسم وشرح توضيحي للصورة
- ممكن الإطلاع عليه - تطبيق مسح الورق
- قبل الأخير - تطبيق الكتابة اليدوية والرسم على iPad
ولكن هناك الكثير من التطبيقات التي يمكن أن تعمل مباشرة مع Evernote. يمكنهم حفظ المستندات أو قراءتها من الملاحظات وإنشاء مستندات من رسائل البريد الإلكتروني ومساعدتك في إدارة المهام وتوقيع المستندات عبر الإنترنت وغير ذلك الكثير.
فمثلا، فيدلي يتيح لك حفظ المقالات مباشرة إلى حساب Evernote الخاص بك. FileThis يرسل كشوف حسابات عبر الإنترنت إلى Evernote. التنين في أي مكان يحافظ على مزامنة الملاحظات الإملائية مع دفاتر الملاحظات.
حتى أن هناك ماسحات ضوئية تتكامل مع Evernote.
وبالطبع ، يتيح لك كل من IFTTT و Zapier إنشاء وصفات مثيرة للاهتمام تعمل على أتمتة سير عملك باستخدام Evernote. هناك الكثير من عمليات الدمج وطرق مثيرة للاهتمام لاستخدامها لسردها جميعًا هنا. أفضل رهان للتحقق من صفحة التكامل Evernote ورؤية أشياء رائعة فعلها الناس مع IFTTT و زابير.
13. مقابل الأساسية Plus مقابل. الممتازة
خضعت خطط Evernote المدفوعة لعدد من التغييرات على مدى السنوات القليلة الماضية. ويمكن تغييرها بشكل جيد للغاية مرة أخرى. لذا فإن أفضل رهان هو التحقق Evernote.com للحصول على معلومات حول الخطط.
في وقت كتابة هذه السطور ، إليك ما تحصل عليه مع كل خطة:
- أساسي (مجاني)
- 60 ميغابايت من التحميلات شهريًا
- 2 جهاز
- البحث عن نص داخل الصور
- زائد (34.99 دولارًا سنويًا)
- 1 غيغابايت من التحميلات في الشهر
- أجهزة غير محدودة
- دفاتر الملاحظات دون اتصال
- إعادة توجيه رسائل البريد الإلكتروني لإنشاء الملاحظات
- رسالة فورية
- Premium (69.99 دولارًا سنويًا)
- 10 غيغابايت من التحميلات في الشهر
- البحث عن نص في ملفات PDF
- البحث عن نص في مستندات Office
- علق ملفات PDF
- رقمنة بطاقات العمل
- وضع العرض
- محتوى ذو صلة
ايهم اصح بالنسبة لك؟ بالنسبة لمعظم الأشخاص ، سينخفض ذلك إلى حدود التحميل وعدد الأجهزة. 60 ميغابايت الكثير إذا كنت تقوم بتحميل نص فقط ، ولكن إذا كنت تقوم أيضًا بتحميل الصور وملفات الصوت ومقاطع الفيديو ، يمكنك تجاوز ذلك بسرعة.
الوصول إلى عدد غير محدود من الأجهزة أمر جيد أيضًا. إذا كنت تستخدم Evernote باستمرار ، فستحصل على 10 غيغابايت هائلة من التحميلات بالإضافة إلى عدد من الميزات الرائعة ميزات مثل رقمنة بطاقات العمل والعرض مباشرة من تطبيق Evernote لسطح المكتب يستحق كل هذا العناء.
جرب الخطة المجانية أولاً لمعرفة ما إذا كنت تريد الترقية. إذا قمت بذلك ، جرب خطة Plus. إذا كنت لا تزال بحاجة إلى المزيد ، يمكنك دائمًا الترقية Evernote مجاني مقابل. المدفوع: ما هي الخطة المناسبة لك؟هل يجب عليك الترقية من خطة Evernote Basic إلى خطة Plus أو Premium المدفوعة؟ نعرض لك من سيستفيد من الخطة المدفوعة ومتى يجب ألا تهتم. قراءة المزيد . هناك أيضا إصدار الأعمال، الذي يدير 12 دولارًا لكل مستخدم في الشهر. يمنحك أمان إضافي وإدارة مركزية للمستخدم.
إيفرنوت: الحل الكامل للإنتاجية
سواء كنت تتطلع إلى تدوين بعض الملاحظات أو تشغيل نظام إدارة المشروع بالكامل ، فقد قمت بتغطية Evernote. إنها مليئة بالازدحام مليئة بالميزات ، وقد خدشنا السطح هنا فقط. سيستغرق الأمر كتابًا كاملاً لتحقيق العدالة في التطبيق.
ولكن مع المعرفة أعلاه ، وبعض الوقت للتجربة والتجربة ، ستصبح خبيرًا في Evernote في لمح البصر. سواء كنت تستخدمه كنظام إدارة مشروع شخصي ، أو مكانًا لتدوين الأفكار ، أو غرضًا متعدد الأغراض أداة تنظيمية ، يمكنك التقاط وتخزين وتنظيم والعثور على جميع الأشياء التي تحتاج إلى القيام بها بمساعدتها.
لماذا تستخدم Evernote؟ ما الميزات التي تجدها أكثر فائدة؟ او هل انت تفضل تطبيقًا بديلًا لتدوين الملاحظات 7 بدائل OneNote و Evernote خفيفة الوزنعلى الرغم من أننا نحبهم ، يمكن أن يكون كل من Evernote و OneNote بطيئين ومتضخمين. إذا كنت تبحث عن بديل ، فإليك بعض تطبيقات تدوين الملاحظات خفيفة الوزن التي يجب أن تضعها في الاعتبار. قراءة المزيد ? شارك أفضل نصائحك في التعليقات أدناه!
حقوق الصورة: VikiVector عبر Shutterstock
كتبه في الأصل مارك أونيل في 1 سبتمبر 2012
دان هي إستراتيجية المحتوى واستشاري التسويق الذي يساعد الشركات على توليد الطلب والعملاء المحتملين. كما يكتب عن الاستراتيجية وتسويق المحتوى في dannalbright.com.