الإعلانات
كما ترى أدوبي لايت روم كثيرًا ، ستعرف كيف يستخدم التطبيق الكثير من موارد جهاز الكمبيوتر. كلما زاد حجم الكتالوج ، وكلما أجريت المزيد من التعديلات ، أصبح Lightroom أبطأ.
بالنسبة لأولئك الذين ليس لديهم وحش من الآلة ، Lightroom المتخلفة إرادة في مرحلة ما تصبح عنق الزجاجة المحبط في سير عملك.
هناك بعض الأشياء التي يمكنك القيام بها للمساعدة في علاج هذه المشكلة.
زيادة ذاكرة التخزين المؤقت
ذاكرة التخزين المؤقت هي التخزين المؤقت في Lightroom. في كل مرة تقوم فيها بتحميل معاينات وتعديلات 1: 1 ، يخزن Lightroom تلك المعلومات في ذاكرة التخزين المؤقت الخاصة به حتى لا يضطر إلى عرض تلك الصور في كل مرة تقوم بتحميلها.
بشكل افتراضي ، يتم تعيين ذاكرة التخزين المؤقت في Lightroom على 1 غيغابايت. كما يمكنك أن تتخيل ، يتم تناول هذا بسرعة عندما تتصفح وتحرر مجموعات كبيرة من الصور.
لذلك يفضل دائمًا وجود ذاكرة تخزين مؤقت أكبر. وفقًا لـ Adobe ، "يمكن أن تؤدي زيادة ذاكرة التخزين المؤقت لـ Camera Raw إلى 20 غيغابايت أو أكثر إلى زيادة أدائك بشكل كبير". على الرغم من أنك إذا كنت تستخدم Lightroom دينياً ، ولديك مساحة على القرص الصلب حيث يتم تخزين ذاكرة التخزين المؤقت الخاصة بك ، يمكن 50 جيجابايت أو أكثر
هل حقا صنع تغييرات.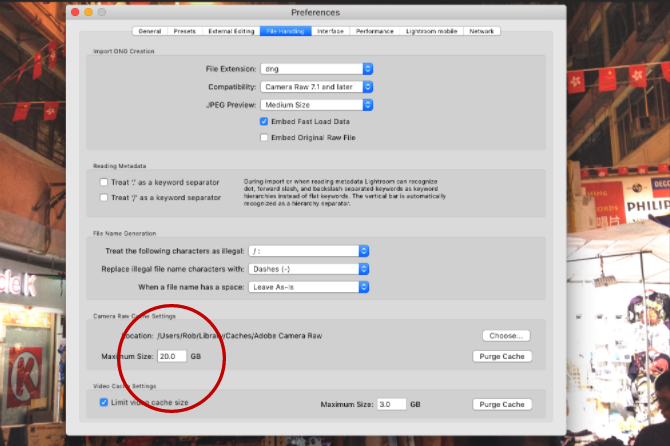
لزيادة حجم مجلد ذاكرة التخزين المؤقت ، انتقل إلى التفضيلات> معالجة الملف. ثم في إعدادات ذاكرة التخزين المؤقت للكاميرا، حدد الحجم الأقصى لمجلد ذاكرة التخزين المؤقت.
اختر موقع الكتالوج ومجلد ذاكرة التخزين المؤقت
سيكون أداء Lightroom محدودًا دائمًا بمدى سرعة القرص الصلب الذي يتم تخزين مجلدات Lightroom عليه. كلما زادت سرعة القرص ، زادت سرعة Lightroom في عرض تلك الصور.
لذا حتى إذا كنت بحاجة إلى تخزين جميع صورك الفعلية على محرك أقراص أبطأ ، كتالوج Lightroom ومجلد ذاكرة التخزين المؤقت يمكن تخزينها على شيء أسرع بكثير. وهذا يعني عادةً محرك أقراص ذو حالة صلبة (SSD) عالي الأداء ، بدلاً من محرك أقراص ثابتة أبطأ يعتمد على القرص.
إذا قمت بتخزين كل شيء داخليًا ، يجب عليك دائمًا اختيار ذلك استخدم SSD على محركات الأقراص المستندة إلى القرص أبطأ. تأتي معظم أجهزة الكمبيوتر الحديثة مزودة بمحركات أقراص الحالة الثابتة كمعيار قياسي. ولكن إذا كنت تخزن مجلدات Lightroom خارجيًا ، فتأكد من أن محرك الأقراص الثابتة الخارجي يستخدم اتصال USB 3.0 أو Thunderbolt أو eSATA.
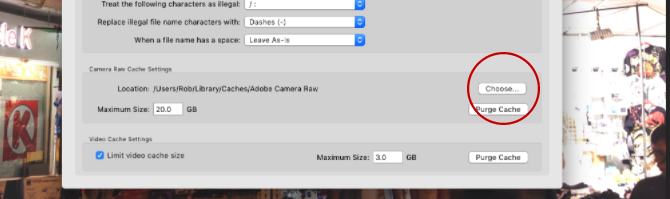
لنقل موقع مجلد ذاكرة التخزين المؤقت إلى محرك أقراص أسرع ، انتقل إلى التفضيلات> معالجة الملف. ثم في إعدادات ذاكرة التخزين المؤقت للكاميرا انقر أختر لتحديد الموقع الذي تريد تخزين مجلد ذاكرة التخزين المؤقت فيه.
لنقل كتالوج Lightroom بالكامل إلى محرك أقراص أسرع ، اتبع بعناية هذه التعليمات على موقع Adobe على الويب ، مع التأكد من عمل نسخة احتياطية من الكتالوج أولاً.
ترقب على القرص الصلب الخاص بك
مع اقتراب أي محرك أقراص صلبة من السعة ، سيبدأ في التباطؤ. لهذا السبب ، بالنسبة لمستخدمي Lightroom ، يُنصح دائمًا بالحصول عليها على الأقل 20 ٪ من القرص الصلب الخاص بك مجانا. أكثر من 50٪ أفضل. وينطبق ذلك بشكل خاص إذا تم تخزين كتالوج Lightroom على نفس محرك الأقراص مثل نظام التشغيل الخاص بك. آخر شيء تريده هو تباطؤ نظام التشغيل بأكمله.

إذا كان القرص الصلب الخاص بك يملأ بسرعة ، شراء قرص صلب جديد شراء قرص صلب جديد: 7 أشياء يجب أن تعرفهاشراء القرص الصلب أمر سهل إذا كنت تعرف بعض النصائح الأساسية. فيما يلي دليل لفهم أهم ميزات محرك الأقراص الثابتة. قراءة المزيد سيكون استثمارًا جيدًا سيساهم في مساعدة Lightroom على العمل بسلاسة أكبر. هذا خيار أفضل من إلغاء تجزئة محرك الأقراص الخاص بك على أمل أن يعمل بشكل أسرع (وهو غير ذي صلة إلى حد كبير بأقراص SSD على أي حال).
تحسين كتالوج الخاص بك
إن مقدار البيانات المخزنة حول كل صورة من صورك في Lightroom مثير للإعجاب حقًا. ولكن من الجلي أن تعمل Lightroom على إبقاء كل هذه المعلومات منظمة للوصول إليها بسرعة ، خاصة إذا كان لديك مكتبة بها أكثر من 10000 صورة.
لهذا السبب يوفر Lightroom أداة لتحسين الكتالوج. الكتالوج الخاص بك هو في الأساس قاعدة بيانات واحدة تحتوي على جميع البيانات الوصفية وتعليمات الضبط لجميع صورك. أثناء إجراء التغييرات والتراجع عنها ، يمكنك نقل الصور وما إلى ذلك. تبدأ قاعدة البيانات هذه في أن تصبح أقل كفاءة ، وأكبر مما يجب أن تكون.

من خلال تحسين الكتالوج ، يزيل Lightroom أي معلومات غير ضرورية ، ويتحقق من جميع العلاقات بين كل جدول في الملف. يمكن لـ Lightroom العثور على المعلومات التي يحتاجها بكفاءة أكبر.
لتحسين الكتالوج الخاص بك انقر فوق ملف> تحسين الكتالوج> تحسين.
حافظ على كتالوجك صغيرًا
كثير المصورين المحترفين 14 الأماكن الأكثر ربحية لبيع صورك على الإنترنتإليك أفضل الأماكن لبيع الصور عبر الإنترنت عندما تلتقط صورًا تعتقد أن الناس على استعداد للدفع مقابلها. قراءة المزيد سيفتح كتالوجًا جديدًا لكل حدث يتم تصويره (ملف> كتالوج جديد) ، لذلك نادرًا ما يمثل الكتالوج الكبير الحجم مشكلة. ولكن بالنسبة للمصورين الهواة ، يمكن الاحتفاظ بجميع صورك في كتالوج واحد يشعرون بمزيد من التنظيم 27+ اختصارات Lightroom الأساسية لتحسين سير عملكمن المفيد وقتك لتعلم بعض اختصارات لوحة المفاتيح Lightroom. معًا ، يمكنهم تسريع عمليات Lightroom بشكل كبير وجعل مهمة إدارة صورك أكثر انسيابية. قراءة المزيد . ولكن هناك مقايضة في الأداء.
مع نمو الكتالوجات لأكثر من 15 إلى 20 ألف صورة (خاصة إذا كنت تقوم بالتصوير بتنسيق RAW) ، هناك تباطؤ ملحوظ في Lightroom. يعمل التطبيق بجدية أكبر للحفاظ على كل شيء منظمًا.
إذا كان الكتالوج يندرج ضمن هذه الفئة ، فمن الجدير تقسيمه إلى كتالوجين منفصلين أو أكثر (ربما نقل جميع الصور التي تم التقاطها قبل عام 2013 إلى كتالوج جديد).
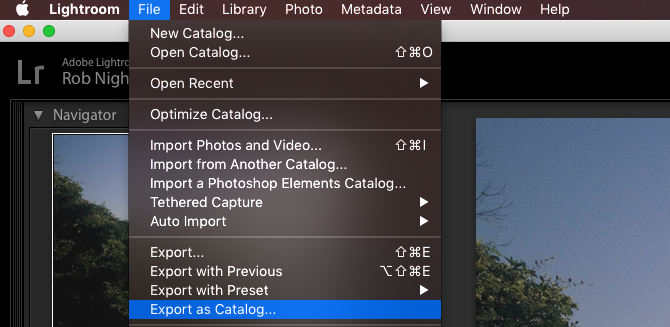
قبل القيام بذلك ، دائمًا بعمل نسخة احتياطية من الكتالوج الحالي. ثم من داخل Lightroom ، حدد جميع الصور التي تريد نقلها إلى كتالوج جديد وانقر ملف> تصدير ككتالوج.
اختر موقع الكتالوج الجديد ، وحدد الخيارات المطلوبة من مربع الحوار (إذا كنت تريد نقل الملفات الأصلية إلى الموقع الجديد ، فحدد "تصدير الملفات السلبية". إذا كنت تريد ترك النسخ الأصلية في مكانها ، فألغ تحديد "تصدير الملفات السلبية". عندما تكون مستعدًا ، انقر فوق كتالوج التصدير. إذا كنت بحاجة إلى دليل تفصيلي أكثر ، فراقب هذا الفيديو.
سيتم نقل جميع التعديلات المخزنة والبيانات الوصفية للصور المحددة إلى الكتالوج الجديد. يمكنك بعد ذلك إزالة تلك الصور من الكتالوج الأصلي الخاص بك (ليس من القرص).
تقديم 1: 1 معاينات مقدما
أثناء قيامك بالتمرير عبر كل صورة أثناء قيامك بالتحرير في وحدة التطوير ، قد تلاحظ تأخيرًا حيث يتم عرض كل صورة بدقة كاملة. معًا ، يمكن أن يؤدي ذلك إلى إضافة الكثير من الوقت الضائع.
تتمثل إحدى طرق إزالة هذا التأخير في جعل Lightroom يعرض معاينات 1: 1 لكل من الصور التي توشك على تعديلها مسبقًا. في البداية ، يستغرق هذا بعض الوقت (من المحتمل أن يستغرق أكثر من ساعة إذا كنت تعمل مع آلاف الصور). ولكن يمكنك القيام بذلك في المساء السابق لتوفير الوقت في اليوم التالي.

للقيام بذلك ، انتقل إلى وحدة المكتبة ، و حدد جميع الصور التي تريد العمل معها. تأكد من إيقاف تشغيل الفلاتر (عن طريق التحقق من أسفل يمين الشاشة) ، ثم انقر فوق مكتبة> معاينات> بناء الكل. سيؤدي ذلك إلى بدء عملية عرض المعاينة 1: 1 لكل من هذه الصور.
بمجرد الانتهاء من ذلك ، سيتم تقديم جميع المعاينات التي تحتاجها في نمطي المكتبة وتطويرها وستكون جاهزة للتحميل على الفور. يمكنك بعد ذلك التطوير والتكبير والتصغير وما إلى ذلك. بدون تأخير.
استخدم المعاينات الذكية
إذا كان Lightroom لا يزال يعمل ببطء حتى عندما يكون من السهل الوصول إلى معاينات 1: 1 ، فقد ترغب في محاولة استخدام المعاينات الذكية منخفضة الدقة بدلاً من ذلك. بشكل أساسي ، عندما لا يتمكن Lightroom من الوصول إلى صورك الأصلية ، فإنه يستخدم المعاينات الذكية. يتيح لك تحرير صورك دون الحاجة إلى الالتفاف حول قرص صلب خارجي. تكون المعاينات الذكية بشكل عام أصغر بنسبة 90٪ تقريبًا (يبلغ متوسط كل منها 1 ميجابايت تقريبًا) من ملفات RAW الأصلية (والتي تتراوح غالبًا بين 10 إلى 50 ميجابايت لكل منها). سيتم تحميلها بشكل أسرع.
إذا كنت تستخدم جهازًا أصغر ، مثل MacBook Air ، فإن الاعتماد على معاينات ذكية بدلاً من معاينات 1: 1 أثناء التعديل يمكن أن يوفر لك الكثير من الوقت. نعم ، الدقة ليست عالية (تقتصر على حوالي 2500 بكسل على طول الحافة الأطول) ، ولكن مع شاشة أصغر ، هل تحتاج حقًا أكثر من ذلك؟
بالإضافة إلى ذلك ، عند إعادة توصيل ملفات RAW الأصلية إلى Lightroom ، يتم تطبيق جميع التغييرات التي أجريتها على المعاينات الذكية تلقائيًا ، ويمكنك تصدير تلك التعديلات كالمعتاد. لا تستطيع ان تحبه؟

لإنشاء معاينات ذكية أثناء استيراد الصور الدليل الكامل لاستيراد الصور إلى Lightroomيمكنك Lightroom تخزين صورك وتنظيمها وإدارتها وتعديلها بشكل غير مدمر - ولكن عليك أولاً استيرادها. إليك الطريقة. قراءة المزيد ، افحص ال إنشاء معاينات ذكية خانة الاختيار. إذا كنت ترغب في إنشاء معاينات ذكية للصور الموجودة بالفعل في مكتبتك ، فانتقل إلى وحدة المكتبة ، حدد المجلدات / الصور المطلوبة، انقر مكتبة> معاينات> إنشاء معاينات ذكية. قد يستغرق إنشاء هذه المعاينات بعض الوقت في البداية ، ولكنه سيوفر لك الوقت لاحقًا.
بمجرد إنشاء المعاينات الذكية ، تحتاج إلى إجبار Lightroom على استخدامها بدلاً من معاينات 1: 1. يمكنك أن ترى المعاينة التي تستخدمها Lightroom بالنظر تحت الرسم البياني في وحدة تطوير.
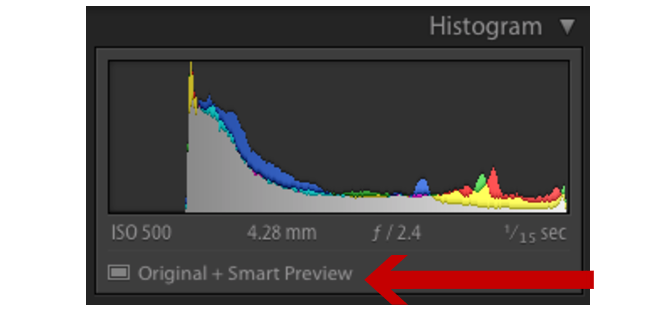
إذا تم تخزين صورك الأصلية على محرك أقراص مختلف إلى كتالوج Lightroom ، فما عليك سوى فصل محرك الأقراص الذي تم تخزين صورك فيه. طالما أن Lightroom لا يزال بإمكانه الوصول إلى الكتالوج الخاص بك ، فسيبدأ العمل تلقائيًا مع المعاينات الذكية. إذا تم تخزين صورك داخليًا ، فسيتعين عليك خداع Lightroom إعادة تسمية المجلد حيث يتم تخزينها بحيث لم يعد بإمكان Lightroom تحديد موقعها.
بمجرد الانتهاء من جميع تعديلاتك ، أعد توصيل محرك الأقراص الخارجي ، أو قم بتغيير مجلد الصور إلى مجلده الاسم الاصلي. سيتمكن Lightroom بعد ذلك من تحديد موقع جميع صورك وتطبيق التغييرات كالمعتاد.
اختر حجم المعاينة الخاص بك
يعرض Lightroom معاينات قياسية في الكثير من الوحدات المختلفة ، كما هو الحال في شريط الفيلم وعرض الشبكة. إذا كانت هذه المعاينات أكبر مما يجب أن تكون ، فسيؤدي ذلك إلى إبطاء كل شيء.
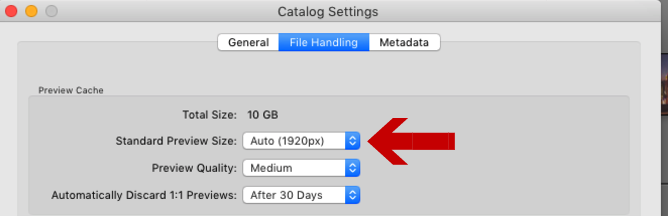
لتغيير الحجم الافتراضي للمعاينة ، انتقل إلى إعدادات الكتالوج، ثم اختر الحجم الأفضل لك من حجم المعاينة القياسي اسقاط.
يعتمد أفضل حجم للاختيار بشكل عام على حجم الشاشة ومقدار الشاشة التي تشغلها معايناتك. من المحتمل أن تتطلب الشاشات الأكبر حجمًا 2048 بإعدادات "عالية الجودة". يجب أن تكون الشاشات الأصغر حجمًا جيدة مع 1440 أو 1024 في إعدادات "الجودة المتوسطة".
كيف تحسن سرعة Lightroom؟
على الرغم من بطء Lightroom ، إلا أن العديد من المصورين يجدونها من الصعب تخيل الحياة بدون التطبيق. بطبيعة الحال ، أي خطوات يمكن اتخاذها تبسيط سير عملك 27+ اختصارات Lightroom الأساسية لتحسين سير عملكمن المفيد وقتك لتعلم بعض اختصارات لوحة المفاتيح Lightroom. معًا ، يمكنهم تسريع عمليات Lightroom بشكل كبير وجعل مهمة إدارة صورك أكثر انسيابية. قراءة المزيد ، والمساعدة في تحسين كيفية عمل Lightroom ، يجب الاستفادة منها.
ولكن مع كون Lightroom غنيًا جدًا بالميزات ، فمن المحتمل أن يكون هناك الكثير من الطرق الأخرى للمساعدة في الحفاظ على عمل كتالوجك بسلاسة.
إذا كنت قد استخدمت أيًا من هذه العناصر بنفسك ، فالرجاء مشاركتها في التعليقات. وإذا كنت تستخدم أيًا من الأفكار الواردة في هذه المقالة ، فأخبرنا بمقدار الفرق الذي أحدثته!
حقوق الصورة: Billion Photos via Shutterstock.com
روب نايتنجيل حاصل على شهادة في الفلسفة من جامعة يورك ، المملكة المتحدة. عمل كمدير واستشاري لوسائل التواصل الاجتماعي لأكثر من خمس سنوات ، في حين قدم ورش عمل في العديد من البلدان. على مدى العامين الماضيين ، كان روب أيضًا كاتبًا تقنيًا ، وهو مدير وسائل التواصل الاجتماعي في MakeUseOf ومحرر النشرة الإخبارية. عادة ما تجده يسافر...