من كان يعلم أن التحكم في حجم مقاطع فيديو YouTube يمكن أن يكون موضوعًا معقدًا؟ بعد كل شيء ، ما هي الخيارات التي لديك بالفعل خارج شريط التمرير على الشاشة؟ سوف تفاجأ في الواقع.
اتضح أن هناك عدة طرق مختلفة للتحكم في حجم فيديو YouTube. إليك بعض أفضل الطرق التي وجدناها.
1. منزلق الصوت
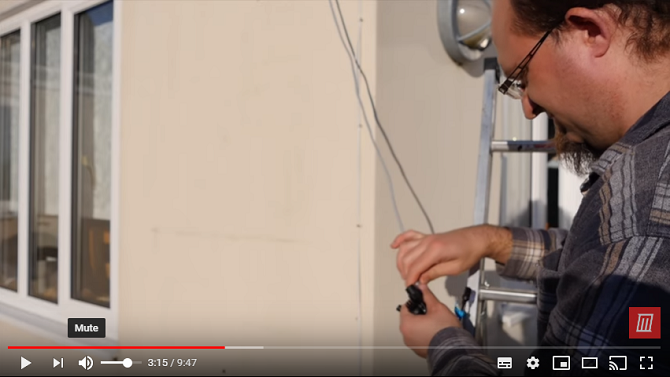
لنبدأ مع شريط التمرير على الشاشة. إنها الطريقة الأساسية التي يضبط بها معظم الأشخاص حجم YouTube.
شريط التمرير شرح ذاتي. حرّكه إلى اليسار لخفض مستوى الصوت وحرّكه إلى اليمين لجعل صوت YouTube أعلى.
هناك أيضًا وظيفة كتم الصوت لقتل الصوت على الفور ؛ فقط انقر فوق رمز مكبر الصوت.
2. اختصارات لوحة المفاتيح
ننصح دائمًا باستخدام اختصارات لوحة المفاتيح لأي مهمة حيثما أمكن. تعلمهم جيدًا ، وهم أسرع من استخدام الماوس. مما يعني أنك يمكن أن تكون أكثر إنتاجية.
موقع YouTube ليس مختلفًا. هناك وفرة من اختصارات لوحة مفاتيح يوتيوب مفيدة ورقة الملاحظات المختصرة والاختصارات في YouTubeانتقل إلى YouTube بشكل أسرع مع ورقة الملاحظات المختصرة هذه. يسرد أيضًا الأبعاد القياسية لإنشاء رسومات ومقاطع فيديو YouTube. قراءة المزيد متاح. يمكنك القيام بكل شيء من تخطي الفيديو إلى تشغيل الترجمة وإيقاف تشغيلها.
اختصارات لوحة المفاتيح في YouTube للتحكم في مستوى الصوت هي مفاتيح الأسهم. الضغط فوق سيزيد الحجم بزيادات خمسة بالمائة ؛ ملح أسفل سيقلل الصوت بنفس المقدار.
(ملحوظة: إذا كانت الاختصارات لا تعمل ، فحاول النقر على الفيديو أولاً. إذا لم يكن الفيديو "قيد التركيز" ، فقد تجد أن مفاتيح الأسهم تمرر صفحة الويب بأكملها لأعلى ولأسفل بدلاً من ذلك.)
3. استخدم الفارة الخاصة بك
هل أنا الوحيد الذي يستخدم يوتيوب ولسبب ما يعلق التمرير الصوتي إلى مؤشر الماوس الخاص بك طوال الوقت وتشعر بالارتباك لماذا لا يكون لديك مستوى الصوت فجأة؟
- [LoF] Chrises-Face (ChrisesFace) 20 يناير 2018
يمكنك أيضًا تغيير مستوى الصوت على YouTube باستخدام عجلة التمرير بالماوس الخاصة بك - ولكنه أمر صعب قليلاً.
تم تقديم التغيير في تحديث عام 2017. لجعل الميزة تعمل ، تحتاج أولاً إلى تحريك الماوس فوق رمز مكبر الصوت للكشف عن شريط تمرير مستوى الصوت ، ثم تمرير الماوس فوق شريط التمرير نفسه.
بمجرد تحريك الماوس ، مرر لأعلى لزيادة مستوى الصوت ومرر لأسفل لخفض مستوى الصوت. إذا بقي المؤشر بعيدًا عن شريط التمرير ، فستقوم عجلة التمرير بتحريك صفحة الويب لأعلى ولأسفل.
في هذا التطبيق ، ليس من الواضح ما هي فوائد استخدام عجلة تمرير الماوس فوق النقر على شريط التمرير. النقر أسرع وأقل عرضة للإخفاق.
عناصر التحكم في مستوى الصوت على موقع YouTube التابع لجهة خارجية
عندما يتعلق الأمر بالتحكم في حجم YouTube ، فأنت لا تقتصر فقط على الوظائف الأصلية. هناك مجموعة من ملحقات YouTube خارجية اجعل YouTube أفضل باستخدام تطبيقات الويب والإضافات الرائعة هذهتملأ هذه المواقع والإضافات تلك الفجوات المزعجة حتى يضيف YouTube نفسه الميزات. قراءة المزيد والإضافات التي توفر ميزات إضافية. يتيح لك بعضها ضبط حجم مقاطع فيديو YouTube.
4. عناصر تحكم الماوس في YouTube
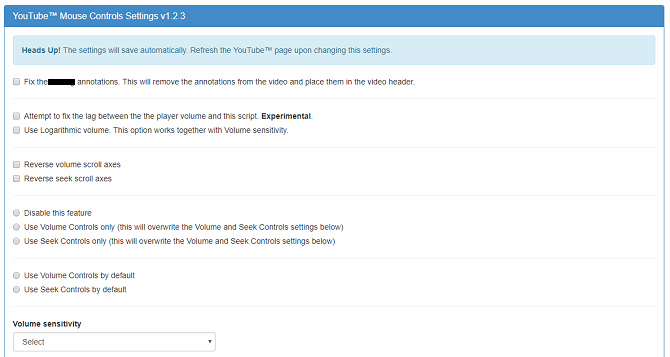
متاح على: كروم
إذا كنت تستخدم Google Chrome ، فيجب أن تبدأ بالتحقق من ملحق YouTube Mouse Controls.
يتيح لك جعل YouTube أعلى وأكثر هدوءًا باستخدام عجلة التمرير على الماوس. ومع ذلك ، على عكس طريقة التمرير بالماوس الموصوفة سابقًا ، ستعمل طالما أن مؤشر الماوس الخاص بك يحوم في مكان ما فوق مشغل الفيديو. على هذا النحو ، فهي أقل عرضة للخطأ من المنهجية الأصلية.
يمكنك أيضًا استخدام الامتداد للبحث عن مقاطع الفيديو. انقر فوق عجلة التمرير وحرك الماوس إلى اليسار أو اليمين. انقر فوق عجلة التمرير للمرة الثانية عندما تكون مستعدًا لبدء المشاهدة.
تحتاج إلى الوصول إلى صفحة إعدادات الامتداد لتنشيطها قبل أن تعمل عناصر تحكم الماوس.
تحميل:عناصر تحكم الماوس في YouTube ($0.99)
5. الإجراءات السحرية لموقع يوتيوب

متاح على: كروم
ملحق Chrome الثاني الذي يستحق الحديث عنه هو Magic Actions for YouTube. إنها إضافة كاملة الميزات أكثر من عناصر تحكم YouTube Mouse Mouse.
بالإضافة إلى السماح لك باستخدام الماوس الخاص بك لضبط مستوى الصوت ، فإنه يوفر أيضًا عرضًا سينمائيًا ، و HD تلقائي ، وأنماط مشاهدة نهارية وليلية ، وإعادة تشغيل الفيديو تلقائيًا ، لقطات فيديو بنقرة واحدة ، طريقة سهلة لعرض سجل المشاهدة وحذفه ، ومعاينات التقييمات لمقاطع الفيديو ذات الصلة ، والمزيد من المعلومات حول المستخدمين في التعليقات الجزء.
تحميل: Magic Actions for YouTube [لم يعد متاحًا] (مجانًا)
طرق أخرى للتحكم في حجم فيديو يوتيوب
دعنا ننتهي من خلال النظر إلى طريقتين إضافيتين للتحكم في حجم فيديو YouTube الذي ربما لم تفكر فيه من قبل.
6. برنامج VLC Media Player

متوفر على: Windows و Mac و Linux و Android و iOS
لقد اختبرناها جميعًا: أنت تنقر على فيديو يوتيوب ، وهو بالكاد مسموع ، حتى لو تم رفع مستوى الصوت على جهاز الكمبيوتر الخاص بك والمشغل نفسه بنسبة 100 بالمائة.
إذا كان مستوى الصوت منخفضًا على مقطع فيديو على YouTube تريد مشاهدته ، يجب أن تفكر في مشاهدة الفيديو مباشرة من خلال VLC Media Player. يتيح لك جعل موقع YouTube أعلى بفضل معزز الصوت.
بالتأكيد ، قد يكون الأمر صعبًا للغاية بالنسبة لفيديو مدته دقيقتان لقط يقوم بأشياء حقيرة ، ولكن إذا كان فيلمًا أو مقطع فيديو طويلًا آخر تكافح من أجل سماعه ، فستحصد المكافآت.
لمشاهدة فيديو يوتيوب على VLC Media Player ، اتبع التعليمات خطوة بخطوة أدناه:
- قم بتنزيل برنامج VLC Media Player وافتحه.
- توجه إلى YouTube وانسخ (Ctrl + C) عنوان URL للفيديو الذي تريد مشاهدته.
- على VLC ، انتقل إلى الوسائط> فتح جهاز الالتقاط.
- اضغط على شبكة الاتصال التبويب.
- قم بلصق عنوان URL لـ YouTube الذي نسخته في الخطوة الثانية.
- انقر فوق لعب.
بعد بضع لحظات ، يجب أن يبدأ تشغيل الفيديو. يمكنك بعد ذلك استخدام شريط تمرير مستوى الصوت في الزاوية السفلية اليمنى لزيادة مستوى الصوت إلى 125 بالمائة من الحد الأقصى الأصلي.
تحميل:برنامج VLC Media Player (مجانا)
ملحوظة: تعد القدرة على استخدام التطبيق لمشاهدة YouTube واحدة فقط من بين العديد من التطبيقات أسرار VLC Media Player يجب أن تتعلمها 7 ميزات سرية للغاية لمشغل وسائط VLC المجانييجب أن يكون VLC مشغل الوسائط المفضل لديك. تحتوي الأداة عبر الأنظمة الأساسية على حقيبة مليئة بالميزات السرية التي يمكنك استخدامها الآن. قراءة المزيد .
7. تطبيع إخراج الصوت على جهاز الكمبيوتر الخاص بك
ليس لدى YouTube طريقة أصلية لتطبيع إخراج الصوت. بدلاً من ذلك ، يجب عليك استخدام أدوات الطرف الثالث.
يحتوي Windows على أداة مضمنة. يمكنك تنشيط معادلة صوت نظام التشغيل عن طريق النقر بزر الماوس الأيمن على رمز مكبر الصوت في شريط المهام والتوجه إلى أصوات> تشغيل> مكبرات صوت> خصائص> تحسينات ووضع علامة على مربع الاختيار بجوار بريق معادلة.
إذا كنت تستخدم macOS ، فلا توجد أداة تسوية مدمجة لجهارة الصوت. لحسن الحظ ، هناك الكثير من معادلات الطرف الثالث التي تؤدي المهمة بشكل جيد. اثنان من الاكثر شعبية فقاعة و eqMac2.
يحتوي Windows أيضًا معادلات الصوت الخارجية أفضل 5 معادلات صوت لـ Windows 10 لتحسين صوت الكمبيوترهل تريد تعديل صوت Windows حسب رغبتك؟ لقد قمت بتغطية معادلات صوت Windows 10 هذه. قراءة المزيد إذا كنت لا تحب الوظيفة الأصلية.
المزيد من المساعدة عن Budding YouTube Ninjas
لذا ، يوجد لديك. العديد من الطرق المختلفة للتحكم في حجم فيديو YouTube. ولكن إذا كنت تعرف المزيد ، فتأكد من إعلامنا بها في التعليقات أدناه.
وإذا كنت تريد معرفة المزيد حول استخدام YouTube ، فاطلع عليها حيل URL يوتيوب يجب أن تعرفهمع هذه حيل يوتيوب النينجا الفيديو هل تعتقد أنك نينجا يوتيوب؟ لن تعرف هذه الحيل الثمانيةطبيعة YouTube تعني أن هناك مئات من الحيل الأنيقة والميزات الذكية التي يمكنك الاستفادة منها. نشارك ثمانية من أفضل النصائح الأصلية لموقع YouTube. قراءة المزيد . قد ترغب أيضًا في إلقاء نظرة على هذه تطبيقات لتجاوز قيود YouTube 5 غش يوتيوب لكسر القيود وجعل متعة يوتيوب مرة أخرىهل تريد تجربة أفضل على YouTube؟ إليك بعض التطبيقات التي تحتوي على أفكار ذكية حتى تتمكن من مشاهدة YouTube بطريقة أفضل بكثير. قراءة المزيد .
دان مغترب بريطاني يعيش في المكسيك. وهو مدير تحرير موقع شقيقة MUO ، كتل فك الشفرة. في أوقات مختلفة ، عمل كمحرر اجتماعي ومحرر إبداعي ومحرر مالي لـ MUO. يمكنك أن تجده يتجول في قاعة العرض في CES في لاس فيغاس كل عام (أيها الناس ، تواصلوا!) ، وهو يقوم بالكثير من المواقع خلف الكواليس...