الإعلانات
أجهزة الكمبيوتر المحمولة رائعة لإمكانية حملها ، ولكن الجانب السلبي الذي لا مفر منه للعديد من الأنظمة هو ذلك شحن البطارية لا يدوم 20 طريقة لزيادة عمر بطارية الكمبيوتر المحمول قراءة المزيد طويل. لا تخف ، لأن هذا الدليل سيقدم نصائح حول كيفية الحصول على المزيد من شحنة واحدة.
لا تقدم بعض أجهزة الكمبيوتر المحمولة أداءً ضعيفًا في الوقت من شحنة واحدة ، ولكن ستجد أيضًا أن لديك تصبح البطارية أقل كفاءة بمرور الوقت هل يجب علي إزالة بطارية الكمبيوتر المحمول لزيادة عمرها؟هل يؤدي تشغيل الكمبيوتر المحمول على طاقة التيار المتردد إلى تلف البطارية؟ هل يجب عليك إزالة البطارية لزيادة عمرها الافتراضي؟ ربما تساءلت عن هذا. اكتشف الجواب الآن! قراءة المزيد . ليس من السهل دائمًا شراء بديل ، مما يجعل الأمر أكثر أهمية للحصول على أقصى استفادة من بطاريتك في الاستخدام اليومي.
سيركز هذا الدليل على نصائح Windows لتمديد بطاريتك من شحنة واحدة ، باستخدام أدوات مضمنة في نظام التشغيل. للحصول على معلومات حول كيفية تأثير الأجهزة على عمر البطارية ، تحقق من قسمنا ، دليل توفير بطارية الأجهزة أربعة ترقيات للأجهزة من شأنها زيادة عمر بطارية الكمبيوتر المحمول قراءة المزيد .
اضبط تحذيرات البطارية
ليس هناك ما هو أسوأ من إدراك أن بطاريتك منخفضة قبل أن تتاح لك الفرصة للقيام بأي شيء حيال ذلك. إحدى الطرق لتصبح أكثر وعياً بكيفية أداء البطارية هي ضبط تحذيرات البطارية التي يقدمها Windows.
للقيام بذلك ، ابحث عن تعديل خطة الطاقة على النظام الخاص بك وحدد النتيجة. من هنا حدد تغيير إعدادات الطاقة المتقدمة وسوف تفتح نافذة جديدة. في الجزء العلوي من هذه النافذة ، يمكنك تحديد خطة الطاقة التي تريد تعديلها ، ولكنها ستكون افتراضية للخطة التي تستخدمها.

مرر القائمة حتى تصل البطارية ثم قم بتوسيع الخيارات. ستتمكن الآن من ضبط مستويات النسبة المئوية للبطارية التي سيخطرك بها Windows مستوى شحن البطارية منخفض. يجب أن تعدل ما يناسبك ، ولكن ربما يكون 25٪ مناسبًا لك. تأكد من أن إشعار البطارية منخفضة تم تعيينه على على.
يمكنك أيضا ضبط مستوى البطارية الحرج، وهو الوقت الذي يقوم فيه جهاز الكمبيوتر الخاص بك بالإسبات من أجل حفظ حالتك الحالية إذا لم تكن قد قمت بذلك بالفعل من التحذير السابق. مرة أخرى ، قم بتغيير ذلك اعتمادًا على استخدامك ، ولكن 10 ٪ هو خيار آمن.
لا تنم ، لكن السبات
عند الانتهاء من جلستهم الحالية ، يقوم العديد من مستخدمي الكمبيوتر المحمول بإغلاق الغطاء ببساطة ، مما يجعل الجهاز في وضع السكون. على الرغم من عدم وجود خطأ في ذلك ، فإن البطارية تنفد حتى أثناء وضع السكون.
قم بإجراء بحث عن النظام تغيير ما يفعله إغلاق الغطاء وحدد النتيجة. سينقلك هذا إلى نافذة تسمح لك بالقيام بذلك بالضبط ، إلى جانب ما يفعله الضغط على زر الطاقة.
عادة ما تكون الحالة الافتراضية لإغلاق الغطاء هي النوم ، ولكن هذا ليس الخيار الأفضل على الأرجح. لا يزال النوم يحتفظ ببعض القوة شرح خيارات الطاقة في Windows 7 ووضع السكونعندما تم إطلاق Windows 7 ، كانت إحدى نقاط بيع Microsoft أنه تم تصميمه لمساعدة البطارية على الاستمرار لفترة أطول. واحدة من الميزات الرئيسية التي سيلاحظها المستخدمون هي أن الشاشة تخفت قبل ... قراءة المزيد من أجل تسهيل الوصول إلى كل شيء بسرعة عند تحميل الكمبيوتر المحمول احتياطيًا ، حتى تتمكن من العودة وتجد أنك فقدت جزءًا جيدًا من البطارية.
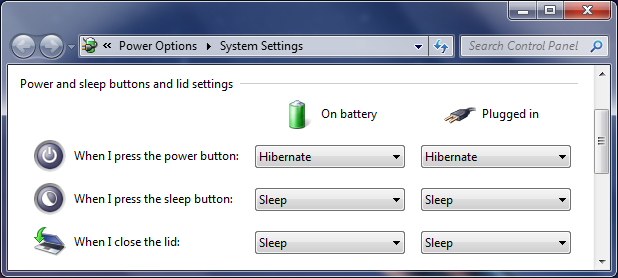
البديل الأفضل هو تغيير هذا إلى بيات شتوى من القائمة المنسدلة. الإسبات يتذكر حالتك ، لكنه يقوي النظام تمامًا. هذا يعني أنه لا توجد فرصة لاستيقاظ الكمبيوتر المحمول من أي شيء على النظام. ربما تكون قد أغلقت الغطاء على نظامك ووجدت أنه يتم تشغيله لاحقًا لإجراء تحديث أو مهمة مجدولة - السبات لا يسمح بذلك.
ومع ذلك ، ضع في اعتبارك أن الإسبات يعني أن الكمبيوتر يحتاج إلى التمهيد مرة أخرى ، والذي يستخدم الطاقة في حد ذاته. ومع ذلك ، إذا كنت لن تستخدم جهاز الكمبيوتر الخاص بك لساعات ، فهذا لا يزال خيارًا أفضل من النوم.
علاوة على ذلك ، إذا كان نظامك يعمل على محرك أقراص ذو حالة صلبة ، فيجب عليك على الأرجح تعطيل السبات تعطيل السبات على SSD الخاص بك لأغراض الضمانيتطلب قتل SSD الخاص بك القليل من الكسل فقط. يمكنك الحفاظ على الضمان الخاص بك وتمديد عمر SSD الخاص بك عن طريق إيقاف تشغيل السبات. نعرض لك لماذا وكيف نفعل ذلك. قراءة المزيد لأنه يمكن أن يضر محرك الأقراص الخاص بك.
اخفض السطوع
أ تقرير عن Windows 7 من مهندسي Microsoft أظهرت أن شاشة الكمبيوتر المحمول هي المكان الذي تذهب إليه أكثر من 40٪ من الطاقة. على هذا النحو ، يجب أن تكون مقتصدًا جدًا مع عرض الشاشة ، إذا كنت تريد الحفاظ على العصير.
أفضل طريقة للحفاظ على الطاقة على الشاشة هي تقليل السطوع. على الرغم من النظر إلى شاشة كمبيوتر محمول مشرقة F.lux يحصل على تحديث ضخم مع وضع الفيلم والجدولة منزل F.luxيمكنك الآن F.lux منزلك باستخدام Philips Hue ، أو الدخول إلى وضع الأفلام عند استخدام جهاز الكمبيوتر الخاص بك كمسرح منزلي أو تعطيله حتى الصباح إذا كنت تعمل طوال الليل. قراءة المزيد هو أفضل بكثير من خيار خافت لبعض الأعمال ، فإن الخيار السابق سوف يمتص السلطة بلا هوادة.

قم بإجراء بحث عن النظام إعدادات الطاقة، حدد الخيار وسيظهر نافذة جديدة. سيكون هناك شريط تمرير في الأسفل يسمح لك بتغيير سطوع الشاشة ، وهو أمر مفيد لإصلاح سريع ، ولكن دعنا نذهب خطوة أخرى إلى الأمام.
من هذه النافذة ، انقر فوق اختر وقت إيقاف تشغيل الشاشة من التنقل الأيمن. من هنا يمكنك اختيار متى تعتيم شاشة العرض و قم بإيقاف تشغيل الشاشة. إذا كنت تريد أن تكون فعالًا حقًا ، فقم بتعيين الخافت على أدنى إعداد ممكن (دقيقة واحدة). اضبط وقت الإيقاف على شيء يناسبك ، ولكن دقيقتين ستفعل.
لضبط السطوع بسرعة أثناء التنقل ، قد تتمكن من استخدام عناصر تحكم لوحة المفاتيح. أو اضغط على مفتاح Windows + X أداة Windows واحدة للوصول الفوري إلى جميع عناصر التحكم في الأجهزة الخاصة بكبالنظر إلى مدى فائدة هذه الأداة ، فهي مجهولة بشكل صادم. أنا أتحدث عن Windows Mobility Center. يقول ما؟ هل تفهم ما اعني! قراءة المزيد (Windows 7) أو مفتاح Windows + I (Windows 8 و 10) لإحضار قائمة أو شريط جانبي يحتوي على شريط تمرير السطوع.
خندق برامج غريبة
هل أنت متأكد أنك لديك فقط البرامج التي تحتاج إلى تشغيلها؟ على الرغم من أن تطبيقًا أو اثنين من التطبيقات الغريبة التي تم تحميلها في الخلفية قد لا تتسبب في الكثير من المشاكل ، إلا أن الرقم الذي تم تركيبه بالكامل هو طريقة إطلاق نار مؤكدة لإغراق البطارية في اللون الأحمر بسرعة كبيرة.
صحافة Ctrl + Shift + Esc لفتح مدير المهام 5 بدائل قوية لإدارة مهام Windowsسيكون Task Killer اسمًا أفضل لإدارة مهام Windows الأصلية نظرًا لأننا نعرضه فقط لقتل العمليات غير المستجيبة. يسمح لك مديرو المهام البديلة بإدارة عملياتك بالفعل. قراءة المزيد . قم بالتبديل إلى العمليات علامة تبويب وسترى قائمة بكل شيء يعمل على نظامك. كلما ارتفع ذاكرة، كلما زادت فرص استنزاف البطارية. حدد العملية التي تريد إيقافها وانقر إنهاء العملية.
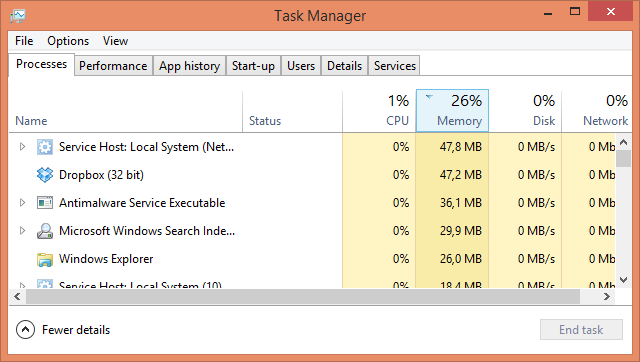
ضع في اعتبارك أن بعض هذه البرامج قد يتم ضبطها تلقائيًا على بدء تشغيل النظام. قد يكون من المنطقي إزالتها من تلك القائمة تمامًا إذا لم تكن بحاجة إليها بالفعل. للحصول على نصائح حول البرامج التي يمكنك التخلي عنها ، إلى جانب كيفية تعطيلها من البداية ، تحقق من اجعل Windows Start Guide أسرع 10 برامج بدء تشغيل يمكنك تعطيلها بأمان لتسريع Windowsتمهيد الكمبيوتر ببطء؟ ربما لديك العديد من البرامج قيد التشغيل عند بدء التشغيل. إليك كيفية تعطيل برامج بدء التشغيل على Windows. قراءة المزيد .
على الرغم من أن إنهاء العملية سيوفر بطاريتك ، إلا أنه لا ينبغي أن تبدأ فعليًا في إلغاء تثبيت أي شيء حتى يتم توصيلك بالتيار الكهربائي. من المفيد دائمًا ترتيب ما قمت بتثبيته ، ولكن هذا سوف يمتص الطاقة التي تريد الاحتفاظ بها.
افصل أي أجهزة
كل شيء خارجي قمت بتوصيله بالكمبيوتر المحمول الخاص بك سوف يستهلك الكثير من البطارية - حتى الماوس. إن التمسك بلوحة التعقب أكثر فاعلية إذا استطعت. الشيء نفسه ينطبق على أي شيء آخر قمت بالاتصال به كيفية منع محرك أقراص USB من تشغيل أي شيء تلقائيًا في Windows قراءة المزيد ، مثل السماعات أو ألعاب USB. لا داعي للقول أنه لا يجب بالتأكيد شحن أي شيء آخر (مثل هاتفك) من خلال الكمبيوتر المحمول.
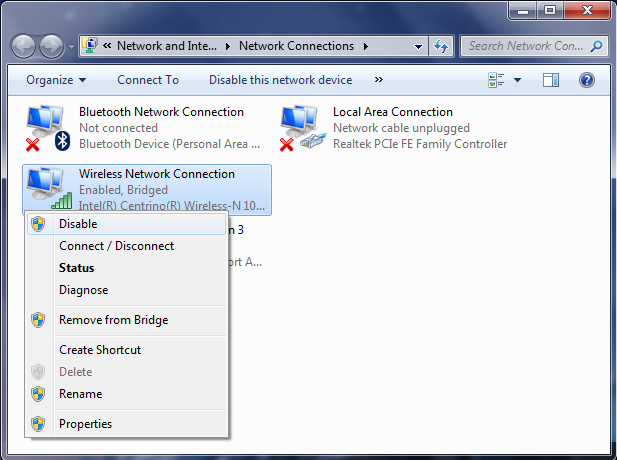
اتبع نفس الأسلوب مع محولات Wi-Fi الخاصة بك. إذا لم تكن متصلاً بأي شبكات Wi-Fi ، فمن الجدير تعطيل المحولات. قم بإجراء بحث عن النظام عرض اتصالات الشبكة وحدد النتيجة. ثم انقر بزر الماوس الأيمن على اتصالك اللاسلكي و تعطيل. على الرغم من أنه قد لا يكون متصلاً بالفعل ، إلا أنه سيظل يستخدم البطارية.
احصل على توفير الطاقة!
نأمل أن تكون هذه النصائح قد ساعدتك في طريق حفظ بطارية الكمبيوتر المحمول سبعة مكونات للكمبيوتر المحمول يمكنها تحسين عمر البطاريةمعظم الشركات المصنعة تكذب حول أداء البطارية. قراءة المزيد من الجفاف في جلسة واحدة. قد يكون من الصعب جدًا نفاد عمر البطارية عندما لا يكون الشاحن الخاص بك في متناول اليد ، لذا اتبع النصائح أعلاه للحصول على كل قطرة أخيرة يمكنك.
هل تستفيد من أي من نصائح توفير البطارية هذه؟ هل لديك أي نصيحة خاصة بك لمشاركتها؟
ولد جو مع لوحة مفاتيح في يديه وبدأ على الفور الكتابة عن التكنولوجيا. وهو الآن كاتب مستقل بدوام كامل. اسألني عن Loom.

