الإعلانات
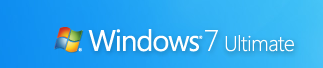 لقد قمت بالترقية إلى Windows 7 ، أحب شريط المهام الجديد أفضل ميزة Windows 7: شريط المهام اقرأ أكثر ، واستمتع بقوة استخدام ميزة المكتبات الرائعة.
لقد قمت بالترقية إلى Windows 7 ، أحب شريط المهام الجديد أفضل ميزة Windows 7: شريط المهام اقرأ أكثر ، واستمتع بقوة استخدام ميزة المكتبات الرائعة.
ولكن الآن تريد المزيد. تريد النصائح والحيل الرائعة التي تجعل Windows 7 ممتعًا!
لذا إليك الأفضل لمساعدتك في تحقيق أقصى استفادة من نظام التشغيل الجديد. في هذه المقالة ، سوف نركز على ويندوز 7 واجهة مستخدم لتبدأ على طريق التحول إلى مستخدم Windows 7 Power. في الجزء 2 ، سننظر في النصائح المتقدمة حول سهولة الاستخدام والأداء والأمان.
1. استخدم اختصارات لوحة المفاتيح
يمكنك استخدام الماوس اسحب- "أون-دوك" النوافذ على جانبي الشاشة ، أو اسحبها إلى الأعلى لتكبيرها. تكون اختصارات لوحة المفاتيح هذه أسرع:
- الفوز + السهم الأيسر و الفوز + السهم الأيمن إرساء النافذة إلى الجانب الأيسر والأيمن من الشاشة
- فوز + سهم لأعلى و فوز + سهم لأسفل تعظيم واستعادة / تصغير
- فوز + م يقلل كل شيء
- Alt + Up, Alt + سهم لليسار, Alt + سهم لليمين انتقل إلى المجلد الأصلي ، أو استعرض المجلدات السابقة والأمامية في Explorer
- Win + Home يقلل / يستعيد جميع النوافذ المفتوحة باستثناء النافذة النشطة
- Alt+يفوز+# الوصول إلى قائمة الانتقال السريع لرقم البرنامج "#" في شريط المهام
2. إعادة ترتيب رموز علبة النظام
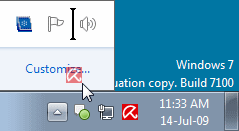
يمكنك إعادة ترتيب الرموز على شريط المهام حسب رغبتك وبدء مثيلات جديدة (أو التبديل إلى التشغيل) من برامج شريط المهام العشرة الأولى باستخدام فوز + 1, فوز + 2، وهكذا. الشيء الرائع هو أنه يمكنك أيضًا إعادة ترتيب رموز علبة النظام. أعد ترتيبهم في الدرج أو انقلهم للخارج أو للخلف داخل الدرج. تحكم في ما تريد مراقبته دائمًا ، ومن التطبيقات التي ستحتاج إلى إشعارات منها.
3. الوصول إلى قوائم الانتقال السريع باستخدام زر الماوس الأيسر
تظهر قوائم الانتقال عادةً عند النقر بزر الماوس الأيمن فوق رمز شريط المهام. ومع ذلك ، يمكن الوصول إليها أيضًا عن طريق الضغط على زر الماوس الأيسر والسحب لأعلى. إذا كنت تستخدم لوحة لمس كمبيوتر محمول أو شاشة تعمل باللمس ، فهذا مناسب لأنك لست مضطرًا للنقر على أي زر للوصول إلى قائمة السياق.
4. أضف أي مجلد إلى المفضلة
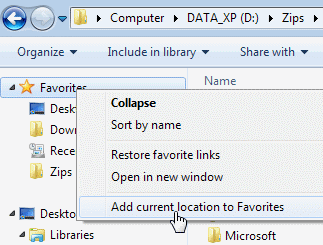
يمكنك إضافة أي مكتبة أو مجلد إلى قسم المفضلة في مستكشف Windows. لإضافة مجلد ، انتقل إليه في Explorer ، انقر بزر الماوس الأيمن المفضلة في جزء التنقل الأيمن ، وحدد أضف الموقع الحالي إلى المفضلة. الآن يمكنك الوصول بسرعة إلى المجلدات المفضلة لديك في كل شيء ملف-> حفظ باسم الحوارات!
5. تثبيت المجلدات المستخدمة بشكل متكرر على شريط المهام
انقر بزر الماوس الأيمن واسحب وثبت مجلداتك المفضلة في Windows Explorer على شريط المهام. سوف تظهر الآن في قائمة القفزة عند النقر بزر الماوس الأيمن على Explorer ، مما يمنحك وصولاً سريعًا إلى مجلداتك المفضلة.
6. تثبيت لوحة التحكم في شريط المهام
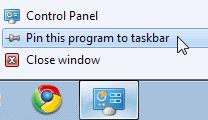
لا يمكنك تثبيت لوحة التحكم على شريط المهام عبر قائمة البدأ أو عن طريق السحب والإسقاط. افتح لوحة التحكم وانقر بزر الماوس الأيمن على رمز شريط المهام الخاص بها لتثبيته على شريط المهام. تتمثل ميزة هذا في أن قائمة الانتقال السريع بلوحة التحكم تتيح الوصول السريع إلى الوظائف المستخدمة مؤخرًا.
7. إنشاء اختصارات لوحة المفاتيح للبرامج
يمكنك إنشاء اختصارات لوحة المفاتيح لأي برنامج في Windows 7. انقر بزر الماوس الأيمن فوق رمز البرنامج وحدد الخصائص. حدد الاختصار علامة التبويب ، انقر فوق مفتاح الاختصار، لتعيين اختصار لوحة المفاتيح لهذا البرنامج.
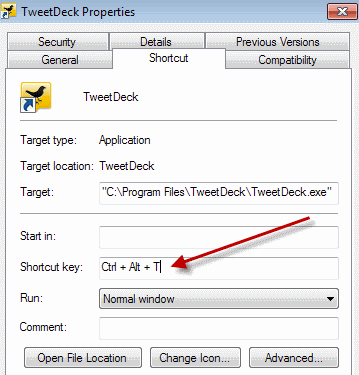
8. افتح موجه الأوامر في أي مجلد
مثل موجه الأوامر؟ أفتقد الفتح نافذة الأوامر هنا " لعبة السلطة ويندوز إكس بي؟ صحافةتحول' عند النقر بزر الماوس الأيمن على مجلد للحصول على هذا الخيار في قائمة السياق. يعمل هذا أيضًا على سطح المكتب. لا توجد لعبة قوة مطلوبة!
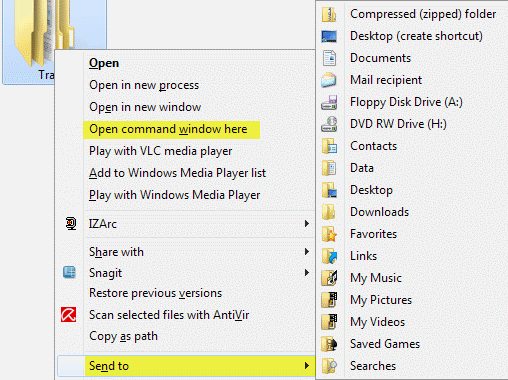
9. عرض قائمة "إرسال إلى" الموسعة
صحافة تحول عند النقر بزر الماوس الأيمن على مجلد للحصول على موسع ارسل إلى قائمة طعام.
10. اضبط نص الشاشة بنوع واضح
استعمال مسح نوع الموالف للحصول على أفضل مظهر على شاشة LCD أو شاشة الكمبيوتر المحمول. يركضcttune.exe' من قائمة البدأ مربع البحث ، أو انتقل إلى التطبيق الصغير "عرض لوحة التحكم" وحدد ضبط نص ClearType من اليسار.
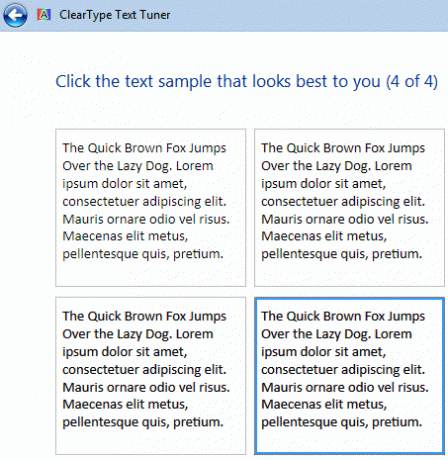
11. احصل على ألوان دقيقة على شاشتك
إذا كنت فنانًا أو تعمل مع الألوان ، فاستخدم معايرة اللون الخيار في التطبيق الصغير أو عرض لوحة التحكم dccw.exe من قائمة البدأ مربع البحث. يمكنك ضبط جاما والسطوع والتباين وتوازن الألوان ، مما يضمن عرض الألوان بشكل صحيح على الشاشة.
12. تخصيص زر الطاقة
إذا قمت بإعادة تشغيل جهاز الكمبيوتر الخاص بك في كثير من الأحيان أكثر من إيقاف تشغيله ، قم بتغيير الافتراضي اغلق زر الطاقة ل إعادة بدء. انقر بزر الماوس الأيمن على بداية، تحديد الخصائص، واختر عمل زر الطاقة التي تستخدمها أكثر.
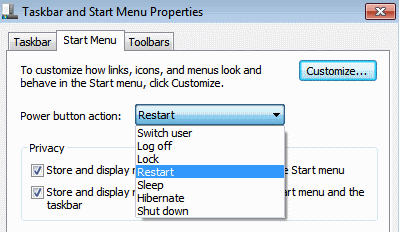
13. تخصيص عدد العناصر في قوائم الانتقال وقائمة ابدأ
انقر على اليمين بداية، تحديد الخصائص، انقر يعدل أو يكيف واختيار عدد البرامج الحديثة التي سيتم عرضها في قائمة البدأ وعدد العناصر المعروضة في قوائم القفز من قسم حجم قائمة البدء أدناه.
14. ابحث في الإنترنت من قائمة ابدأ
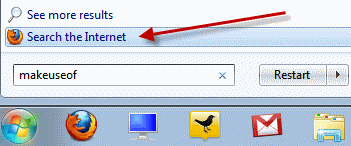
قم بتمكين البحث على الإنترنت من قائمة ابدأ باستخدام متصفحك الافتراضي. يركض GPEDIT.MSC من قائمة البدأ مربع البحث لبدء محرر نهج المجموعة. في الجزء الأيمن ، انتقل إلى تكوين المستخدم-> قوالب الإدارة-> قائمة ابدأ وشريط المهام. في الجزء الأيسر ، انقر بزر الماوس الأيمن فوق تحرير وتمكين أضف ارتباط البحث على الإنترنت إلى قائمة ابدأ.
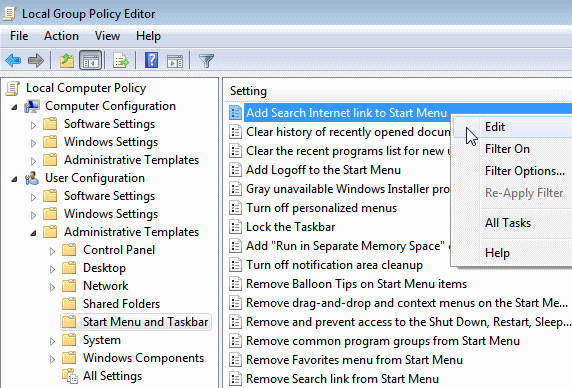
15. أضف مقاطع فيديو إلى قائمة ابدأ
لا يضع Windows 7 رابطًا لمقاطع الفيديو الخاصة بك في قائمة ابدأ بشكل افتراضي. لإضافة ارتباط إلى مقاطع الفيديو الخاصة بك في قائمة ابدأ ، انقر بزر الماوس الأيمن بداية، تحديد الخصائص، انقر فوق يعدل أو يكيف. في ال أشرطة فيديو في الجزء السفلي ، اختر عرض كارتباط.
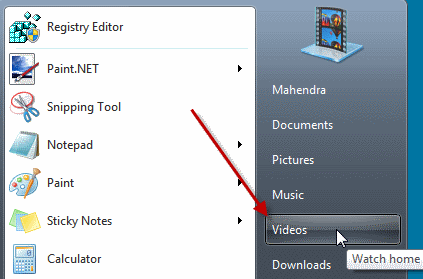
هل اعجبتك هذه النصائح؟ أخبرنا أو شارك حيلك معنا في التعليقات! لا تنس الانتباه إلى الجزء 2!
لقد عملت في مجال تكنولوجيا المعلومات (البرامج) لأكثر من 17 عامًا في صناعة الاستعانة بمصادر خارجية وشركات المنتجات والشركات الناشئة على الويب. أنا من أوائل من اعتمدوا اتجاهات التكنولوجيا وأبي. أقضي وقتًا في الكتابة لـ MakeUseOf ، كمحرر بدوام جزئي في Techmeme ، وأدوِّن في Skeptic Geek.