الإعلانات
من المهم قفل جهاز الكمبيوتر الخاص بك عندما لا تستخدمه. إذا لم تفعل ذلك ، يمكن لشخص أن يأتي و لعب المقالب عليه أو أسوأ بكثير. شخص لديه حق الوصول الكامل إلى جهازك يمكن أن يسرق ملفاتك, نسخ كلمات المرور الخاصة بك، أو انتحال شخصيتك باستخدام حساباتك عبر الإنترنت.
الالتفاف حول كلمة مرور Windows كيفية إعادة تعيين كلمة مرور Windows 10 المفقودةهل نسيت كلمة مرور تسجيل الدخول إلى Windows 10؟ لا تيأس! سنوضح لك كيفية إعادة تعيين كلمة المرور الخاصة بك واستعادة حسابك. اقرأ أكثر يستغرق بعض الوقت ، لذا فإن القفل يجب أن يمنع أي مشاكل عندما لا تكون موجودًا جسديًا. إليك عدة طرق للقيام بذلك.
1. استخدم اختصار لوحة المفاتيح
ربما يكون الحل الأكثر مباشرة هو الأفضل لمعظم الناس. تستطيع استخدام اختصار لوحة مفاتيح أساسي اختصارات لوحة مفاتيح Windows 101: الدليل النهائييمكن أن توفر لك اختصارات لوحة المفاتيح ساعات من الوقت. إتقان اختصارات لوحة مفاتيح Windows العالمية ، وحيل لوحة المفاتيح لبرامج معينة ، وبعض النصائح الأخرى لتسريع عملك. اقرأ أكثر لقفل جهاز الكمبيوتر الخاص بك كلما استيقظت من مكتبك.
الضغط مفتاح Windows + L سيغلق جهاز الكمبيوتر الخاص بك على الفور على أي إصدار من Windows.
هل تريد إضافة 1.5 ثانية إلى استراحة الغداء الخاصة بك؟ ما عليك سوى النقر على Windows Key + L بدلاً من Alt و Ctrl و Delete للحصول على طريقة أسرع لقفل جهاز الكمبيوتر الخاص بك # وينكلpic.twitter.com/uA1tk09HFG
- Cyber Police Dorset (DP_CyberCrime) 16 فبراير 2017
يعيدك الاختصار إلى شاشة القفل ، وسيتعين عليك إدخال كلمة المرور الخاصة بك (أو PIN رقم التعريف الشخصي أو كلمة المرور؟ ما يجب استخدامه في Windows 10يسمح لك Windows 10 بتسجيل الدخول إلى جهاز الكمبيوتر الخاص بك باستخدام عدة طرق. النوعان الأكثر شيوعًا هما كلمات المرور وأرقام التعريف الشخصية. دعنا ندرس الاختلافات بينهما ونقرر الأفضل بالنسبة لك. اقرأ أكثر ) للعودة.
بالطبع ، جهاز الكمبيوتر الخاص بك محمي فقط إذا كان لديك بالفعل كلمة مرور على حسابك. رئيس ل الإعدادات> الحسابات> خيارات تسجيل الدخول وانظر تحت كلمه السر حقل. إذا لم يكن لديك كلمة مرور في حسابك ، فقم بتعيين كلمة مرور الآن! يمكنك تغيير كلمة المرور الخاصة بك هنا أيضًا إذا كنت بحاجة إلى شيء جديد.
2. اضبط مهلة قصيرة
يعد استخدام اختصار لوحة المفاتيح أمرًا رائعًا لأنه يقفل جهاز الكمبيوتر الخاص بك على الفور. إذا لم يكن هناك تأخير ، فلا يمكن لأي شخص القفز على جهاز الكمبيوتر الخاص بك في تلك الفترة الزمنية قبل أن يتم قفله. يعد تعيين مهلة قصيرة حتى يتم تأمين Windows تلقائيًا خيار نسخ احتياطي جيد لتلك الأوقات عندما تنسى الضغط على الاختصار.
للقيام بذلك في Windows 10 ، افتح الإعدادات وابحث عن حافظة الشاشة في شريط البحث. انقر تغيير شاشة التوقف في قائمة النتائج لفتح النافذة. منذ حافظات الشاشة ليست ضرورية حقًا مع الشاشات الحديثة ، لحسن الحظ ليس عليك في الواقع تمكين شاشة التوقف من استخدام هذه الطريقة.
اختر شاشة توقف من القائمة (أو تحميل شاشة التوقف رهيبة) ، فسيتعين عليك اختيار عدد الدقائق للانتظار حتى يتم تفعيلها. إذا حددت (بلا)، سيتم قفل الكمبيوتر على الفور بعد ذلك الوقت بدلاً من عرض شاشة التوقف. تأكد من التحقق عند الاستئناف ، اعرض شاشة تسجيل الدخول لذلك يتم قفله!
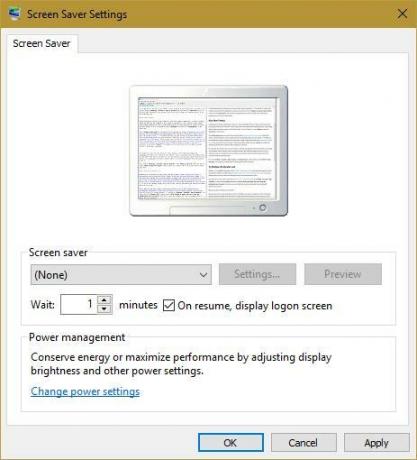
كلما طالت هذه القيمة ، كلما كان الإعداد أقل أمانًا. ومع ذلك ، يمكن أن يؤدي وقت قصير إلى تشغيل شاشة التوقف / القفل عندما تكون بالفعل على جهاز الكمبيوتر الخاص بك ، وهو أمر مزعج. اختر مقدارًا معقولًا من الوقت (ربما ثلاث دقائق) وجربه. الآن عندما تترك جهاز الكمبيوتر الخاص بك وحده لبضع دقائق ، ستظهر شاشة التوقف الخاصة بك. من يستيقظ من شاشة التوقف يحتاج إلى كلمة المرور الخاصة بك للدخول.
أيضا ، توجه إلى الإعدادات> الحسابات> خيارات تسجيل الدخول. تحت يتطلب تسجيل الدخول، تأكد من تحديد عندما يستيقظ الكمبيوتر من النوم. سيجعل هذا جهاز الكمبيوتر الخاص بك يطلب كلمة مرور عندما يترك وضع السكون.
3. جرب القفل الديناميكي لـ Windows 10
Windows 10 هو منتج يتطور باستمرار ، و تحديث منشئ المحتوى قادم في أبريل هو آخر تحديث رئيسي. واحدة من الميزات الجديدة هي Dynamic Lock ، والتي تتيح لك قفل جهاز الكمبيوتر تلقائيًا عند الابتعاد عن مكتبك كيفية قفل Windows 10 تلقائيًا عندما تغادر مكتبكيتم قفل Windows تلقائيًا بعد توقف نشاطك لفترة ، ولكنه ليس لحظيًا. إليك ميزة جديدة تتيح لك قفل جهاز الكمبيوتر تلقائيًا عند تركه. اقرأ أكثر . إذا لم تكن من مستخدمي Windows Insider ، فسيتعين عليك الانتظار قليلاً لهذا الخيار ، ولكن يمكن لأولئك الذين يستخدمون أحدث إصدار تجربته الآن.
أولاً ، تأكد من أن لديك هاتف أو جهاز آخر مقترن بجهاز الكمبيوتر الخاص بك مع بلوتوث. ثم اذهب الى الإعدادات> الحسابات> خيارات تسجيل الدخول. يجب أن تجد قفل ديناميكي رأس وتحقق اسمح لنظام Windows باكتشاف الوقت الذي تكون فيه بعيدًا وقفل الجهاز تلقائيًا. بمجرد القيام بذلك ، سيتم قفل جهاز الكمبيوتر الخاص بك لبضع لحظات بعد أن يفقد اتصال Bluetooth بهاتفك.
تأكد من أن هاتفك في جيبك عند القيام بذلك ؛ إذا كان يجلس على مكتبك ، فلن يتم قفل جهاز الكمبيوتر الخاص بك! لا يزال اختصار لوحة المفاتيح هو الطريقة الأكثر موثوقية لقفل جهاز الكمبيوتر الخاص بك على الفور ، ولكن ربط القفل بحضورك المادي أمر أنيق. بالإضافة إلى ذلك ، لن تزعجك هذه الطريقة مع الأقفال العرضية عندما تكون غير نشط.
استخدم أدوات الطرف الثالث
حيث يترك Windows فجوة ، يقوم المطورون الأذكياء بابتكار برنامج رائع. إذا لم تكن أي من الأساليب المذكورة أعلاه مناسبة لاحتياجاتك ، فهناك العديد من الأدوات المجانية التي يجب أن تساعدك.
4. Bluelock
إذا كنت لا يزال يستخدم Windows 7 أو 8.1 ، تستطيع جرب ميزة القفل الديناميكي دون الترقية إلى Windows 10 باستخدام Bluelock. إنها أداة بسيطة تسمح لك باختيار جهاز Bluetooth متصل لقفل Windows به. اختر المدة التي تريد أن تنتظرها قبل أن يقفل الكمبيوتر ، وتتصرف تمامًا مثل Dynamic Lock.
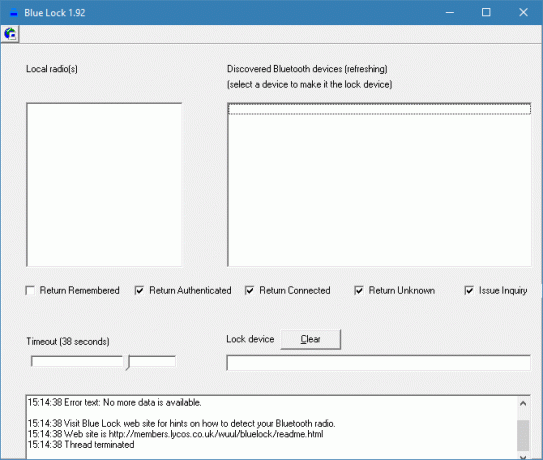
5. المفترس
لأخذ لقطة مختلفة تمامًا ، يمكنك أيضًا قفل Windows باستخدام محرك أقراص USB محمول 3 أدوات لتحويل محرك أقراص USB الخاص بك إلى مفتاح إلغاء تأمين آمن لجهاز الكمبيوتر الخاص بكنعم ، من الممكن: يمكنك تحويل محرك أقراص USB المحمول الخاص بك إلى مفتاح فعلي يقوم بتأمين جهاز الكمبيوتر وإلغاء قفله. اقرأ أكثر . مثل البرمجيات المفترس يتعامل مع جميع الأعمال مجانًا. ما عليك سوى تعيين محرك أقراص USB كمفتاح لإلغاء قفل جهازك ، ولن يعمل الكمبيوتر بدونه.
يعد هذا خيارًا رائعًا إذا كنت بحاجة إلى أمان مطلق على جهازك. لا يمكن إيقاف عملية "المفترس" باستخدام "إدارة المهام" ، حيث يمكنها تفجير تنبيه عندما يكتب شخص ما كلمة مرور خاطئة ، ويسجل سجلات الأمان. عندما تغادر مكتبك ، ما عليك سوى سحب محرك الأقراص المحمول وكل شيء مقفل.
6. قفل جهاز الكمبيوتر الخاص بي
إذا كنت لا ترغب في استخدام محرك أقراص محمول ولكن لا تزال تريد المزيد من خيارات التأمين ، فحاول قفل جهاز الكمبيوتر الخاص بي. تتيح لك هذه الأداة المجانية تجاوز شاشة قفل Windows الافتراضية (حيث لا يزال بإمكان المسؤولين الآخرين تسجيل الدخول) عن طريق تعطيل الماوس ومحركات الأقراص. يمكنك تشغيل هذا القفل باستخدام مفاتيح الاختصار الخاصة بك ، وجعل شاشة القفل شفافة ، وحتى إغلاق أو تسجيل خروج المستخدم بمجرد أن يتم تشغيل شاشة القفل لفترة محددة.
مغلق ضيق
لا يوجد نقص في الخيارات عندما تريد قفل جهاز الكمبيوتر الخاص بك. اختصار لوحة المفاتيح هو الطريقة الأكثر موثوقية ، وتعيين مهلة الشاشة يساعدك إذا نسيت. إذا كنت مهتمًا بأمنك ، فحاول استخدام محرك أقراص محمول أو برنامج متقدم لمزيد من الخيارات. لن تقلق أبدًا بشأن الوصول غير المصرح به إلى جهاز الكمبيوتر الخاص بك مرة أخرى!
الآن بعد أن تم إغلاق جهاز الكمبيوتر الخاص بك ، تأكد من عدم قدرة شخص ما على سرقة جميع الأجهزة الموجودة في مكتبك كيفية إيقاف جهاز الكمبيوتر المكتبي بالكامل أو مكتب المنزل من السرقة اقرأ أكثر !
هل تستخدم إحدى هذه الطرق أم تفضل قفل Windows بطريقة أخرى؟ شارك خطة أمان الكمبيوتر الخاص بك معنا في التعليقات.
حقوق الصورة: Evlakhov Valeriy عبر Shutterstock.com
بين هو نائب رئيس التحرير ومدير البريد الدعائي في MakeUseOf. حاصل على بكالوريوس في نظم المعلومات الحاسوبية من كلية غروف سيتي ، حيث تخرج مع مرتبة الشرف بامتياز مع مرتبة الشرف. إنه يستمتع بمساعدة الآخرين وهو متحمس لألعاب الفيديو كوسيلة.