الإعلانات
Apple Automator for Mac هو المكان الذي يحصل فيه الكثيرون على أول تجربة برمجة. قبل سير العمل ، قبل IFTTT ، كان هناك Automator لنظام التشغيل Mac. القليل من الصبر والإبداع هي كل ما تحتاجه لبدء أتمتة Mac - لا تحتاج إلى معرفة سطر واحد من التعليمات البرمجية.
هذه بعض الأمثلة على الإجراءات التي يمكنك إنشاؤها والتي يجب أن تجعلك على دراية بأنواع مختلفة من الأشياء التي يمكنك إنشاؤها باستخدام Automator. مع هذه المخططات ، يجب أن تكون قادرًا على البدء في بناء الخاصة بك.
الشروع في العمل مع Automator
عندما تفتح مستندًا جديدًا في Automator ، يقدم لك بعض الخيارات المختلفة لنوع الملف:
- سير العمل - هذه هي أبسط طريقة لاستخدام Automator. تقوم بإعداد الإجراءات الخاصة بك ، وتشغيلها من داخل نافذة Automator.
- تطبيق - يمكنك تشغيل هذه وحدها. إما معالجة بعض البيانات التي تم تمريرها إليها ، أو ببساطة بدء إجراء.
- الخدمات - تشغيل الخدمات في تطبيقات أخرى. يمكن إعدادها لأخذ نوع محدد من المدخلات. ثم تقوم بتشغيله من قائمة الخدمات في التطبيق أو النقر بزر الماوس الأيمن على قوائم السياق.
- ملحقات الطباعة - هذه هي الإجراءات التي يتم تشغيلها من مربع حوار الطباعة. يأخذون مستند PDF من قائمة الطباعة وينفذون إجراءاتك.
- إجراءات المجلد - استخدمها لتشغيل إجراء تلقائيًا عند إضافة ملف إلى مجلد. يعمل هذا الإجراء بشكل مشابه لـ Apple الإضافة تلقائيًا إلى iTunes مجلد.
- منبهات التقويم - هذا ال وظيفة كرون الرجل الفقير كيفية جدولة المهام في لينكس مع Cron و Crontabتعد القدرة على أتمتة المهام واحدة من تلك التقنيات المستقبلية الموجودة هنا بالفعل. يمكن لكل مستخدم Linux الاستفادة من نظام الجدولة ومهام المستخدم ، وذلك بفضل cron ، وهي خدمة خلفية سهلة الاستخدام. اقرأ أكثر . يمكنك المتابعة وإنشاء مجموعة معقدة من المهام المتكررة لنظام التشغيل Mac باستخدام سطر الأوامر. ومع ذلك ، تتيح لك مهام التقويم استخدام Calendar.app الأصلي لجدولة المهام.
- البرنامج المساعد لالتقاط الصور - يحتاج المصورون الذين يستخدمون الكاميرات الاحترافية إلى أكثر من تطبيق الصور المدمج. عند استخدام Image Capture لاستيراد صورة من كاميرا أو ماسح ضوئي ، يمكنك إعداد إجراء لتنفيذه أثناء النسخ إلى Mac.
- أمر الإملاء - يستخدم هذا الخيار الإملاء المحسن لإمكانية الوصول لعمليات سير العمل المدفوعة. هذا الاملاء ليس مثل سيري تحكم في جهاز Mac الخاص بك باستخدام أوامر صوتية وإملاء أفضل في OS X Yosemiteلقد احتجت ذات مرة إلى برامج باهظة الثمن ودرسًا في الصبر للتحكم في جهاز Mac الخاص بك بصوتك ، ولكن الآن يمكنك القيام بذلك مع أكثر بقليل من أحدث ترقية مجانية من Apple إلى OS X. اقرأ أكثر ويتطلب تنزيل منفصل لتمكين.
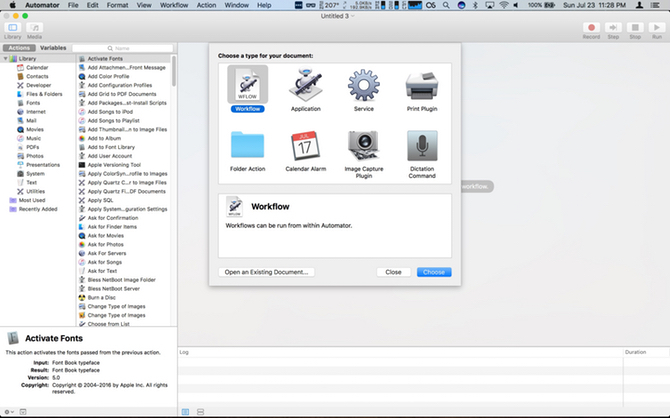
عند فتح Automator ، ستكون افتراضيًا في مجلد محرك iCloud للتطبيق. توجد مهام سير العمل والتطبيقات هنا ، بينما تظل الخدمات والمكونات الإضافية وإجراءات المجلد محلية لجهاز Mac الخاص بك.
لن نتناول كل نوع من أنواع المستندات ، ولكننا سنعرض بعض الأمثلة السهلة لبدء استخدام الأتمتة.
1. الخدمة: نطق النص المحدد
هذا العمل هو للممارسة أكثر من التطبيق العملي. هذا الإصدار هو إجراء بسيط من طلقة واحدة ستستخدمه كخدمة على مستوى النظام. يمكنك استخدام هذا لجعل جهاز Mac الخاص بك يقرأ أي نص تحدده بصوت عالٍ. إنها أيضًا طريقة سهلة لإجراء تدقيق ثانٍ لرسالة بريد إلكتروني قبل إرسالها.
افتح Automator وحدد مستند جديد في نافذة تحديد الملف. حدد الخدمات اكتب. تحتوي نافذة Automator على تخطيط من ثلاثة أجزاء. على اليسار ، لديك منتقي الإجراءات. على اليمين ، لديك إجراءات سير عملك وفي أسفل المتغيرات الخاصة بك. حدد نص فئة لتصفية القائمة ، واسحب انطق النص في المنطقة الرئيسية.

بعد ذلك ، نظرًا لأن هذه خدمة ، تحتاج إلى تحديد المدخلات التي تتطلبها. تأكد من أن تستقبل الخدمة المحددة تم تعيين القائمة المنسدلة على نص، و ال في تم تعيين القائمة المنسدلة على أي تطبيق.
حفظ الخدمة الجديدة باسم انطق النص. الآن يمكنك تحديد النص في أي تطبيق انقر بزر الماوس الأيمن وانتقل إلى خدمات الدخول ، ويجب أن ترى الإجراء الخاص بك. حدده ، و أليكس يقرأ الصوت النص لك.
الخطوات التالية - يمكنك اللعب بأصوات مختلفة لتغيير طريقة هذا الصوت.
2. منبه التقويم: احصل على ملخص الجدول الأسبوعي
في هذا المثال ، سيقوم Automator بتعيين حدث تقويم يمنحك تنبيهًا بشأن أحداث التقويم الأسبوعية القادمة. عند فتح مستند جديد ، اختر إنذار التقويم لنوع سير العمل الخاص بك.
حدد التقويم الفئة. سحب البحث عن أحداث التقويم في سير عملك. غادر الأحداث و الكل تعيين ، ولكن التغيير أي محتوى إلى تاريخ البدء. بعد ذلك ، يجب أن يتغير المربع الثاني إلى قائمة منسدلة. بالنسبة لهذا المثال ، اختر أسبوعيًا. ومع ذلك ، عند تنفيذ ذلك ، قد تحتاج إلى ملخص يومي إذا كان لديك تقويم مزدحم 5 من أفضل تطبيقات وإضافات تقويم ماكهناك الكثير من تطبيقات الطرف الثالث الرائعة التي تعمل كبديل لتطبيق تقويم Mac الخاص بك ، أو كوظائف إضافية للارتقاء بها إلى المستوى التالي. هنا المفضلة لدينا. اقرأ أكثر .
بعد ذلك ، اسحب ملخص الحدث. من المفترض أن ترى سهمًا يربط بين عمليتين. أثناء قيامك بإجراءات Automator ، يعد هذا دليلك البصري على أن أفعالك مرتبطة ببعضها البعض وتنتج النتيجة المرجوة.
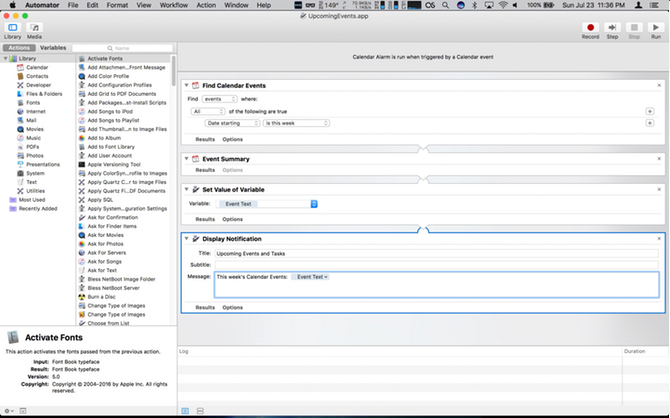
الآن ، انقر فوق خدمة الفئة. اسحب في هذه القائمة تعيين متغير، والتي يتم تعيينها افتراضيًا على المتغير الجديد. في مربع الحوار ، قم بتسمية المتغير الخاص بك: نص الحدث. ثم اسحب إعلام العرض. في اسم العنوان: الأحداث القادمة. اسحب الخاص بك نص الحدث متغير من الأسفل إلى الرسائل: حقل.
انقر فوق تشغيل وسيظهر إشعار بأحداث التقويم الخاصة بك لهذا الأسبوع. قد تكون الإخطارات ضيقة بعض الشيء لكل نصوصك. قد تحتاج إلى تغيير حجم النافذة لمشاهدة جميع الأحداث الخاصة بك. بمجرد أن تكون سعيدًا ، احفظ الملف وقم بتسميته الأحداث القادمة في مربع الحوار وانقر حفظ.
سيتم فتح تطبيق Calendar.app ، ويعرض حدثًا باسم سير العمل في إدخالات اليوم. قم بتعديل الحدث لتكرار كل يوم اثنين عندما تبدأ يومك ، أو الوقت المناسب لك.
الخطوات التالية - يمكنك إضافة خطوة لاستعادة جميع التذكيرات القادمة للأسبوع. يسمح لك تعيين ذلك إلى متغير ثانٍ بعرضه في نفس الإخطار.
3. التطبيق: تغيير حجم الصور وتصديرها إلى سطح المكتب
تغيير حجم الخاص بك الصور لتصديرها ليست عملية معقدة كيفية تغيير حجم الصور على ماك باستخدام الصور أو المعاينةهل تبحث عن تغيير حجم الصور على جهاز Mac الخاص بك؟ فيما يلي كيفية تغيير حجم الصور باستخدام المعاينة والصور وحتى التطبيقات البديلة مثل البريد. اقرأ أكثر . ومع ذلك ، باستخدام Automator ، يمكنك اختصار ذلك إلى بضع نقرات.
هذه المرة عند النقر مستند جديد، تحديد تطبيق. اضغط على الصور فئة ، واسحب اسأل عن صور في مساحة العمل. ثم اسحب تحجيم الصور على. يظهر Automator تحذيرًا بأن هذا الإجراء يغير الصور ، ويريد أن يعرف ما إذا كنت تريد إضافة خطوة تحفظ ملفات التغييرات إلى موقع جديد. انقر أضف لاستكمال. تحت مقياس الصور ، انقر فوق خيارات. حدد إظهار هذا الإجراء عند تشغيل سير العمل.

عند تشغيل هذا التطبيق ، تفتح نافذة تحتوي على الحد الأدنى من إصدار مكتبة الصور الخاصة بك. حدد صورة وانقر أختر، تنبثق نافذة أخرى تطلب عرض الصورة. أدخل العرض وانقر استمر. هناك الآن نسخة من الملف الذي تم تغيير حجمه ، تم حفظه على سطح المكتب. إذا كنت تفضل تغيير الحجم إلى نسبة مئوية بدلاً من وحدات البكسل ، فيمكنك تحديد ذلك في القائمة المنسدلة في الخطوة الأخيرة.
الخطوات التالية - هناك الكثير من الإجراءات التي يمكنك القيام بها مع الصور. جرب تغيير الإجراء الأخير لسير العمل هذا إلى الاقتصاص ، وتغيير نوع الملف ، وإضافة علامة مائية.
4. أمر الإملاء: تسجيل الشاشات بصوتك
Quicktime لديه خيار تسجيل شاشة مدمج. هذه التسجيلات في متناول اليد عند إعداد وثائق التدريب للعمل ، أو مساعدة الأصدقاء في حل مشاكلهم التقنية. تبسيط العملية إلى أمر صوتي يجعلها بسيطة للغاية.
عند اختيار وثيقة جديدة حدد أمر الإملاء، ثم اضغط أختر. في ال أمر الإملاء نوع الحقل، بدء تسجيل الشاشة. تأكد من النقر فوق تمكين الأمر خانة الاختيار. ثم انتقل إلى أفلام فئة ، واسحب لقطة شاشة جديدة, ابداء بأخذ لقطهو أوقف الالتقاط.
انقر فوق خيارات لإيقاف الالتقاط والتحقق إظهار هذا الإجراء عند تشغيل سير العمل.
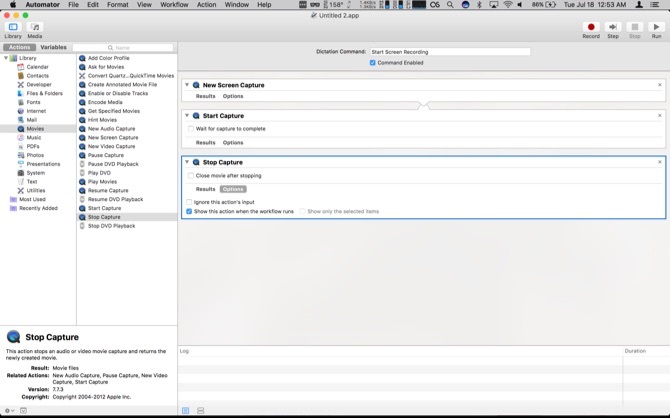
بمجرد حفظ التطبيق ، تمكين الإملاء المحسن كيفية إملاء الكتابة على جهاز Mac الخاص بك: إملاء Apple مقابل DragonDictateلفترة طويلة إذا كنت تريد أو كنت بحاجة إلى استخدام برنامج إملاء من الكلام إلى نص على جهاز Mac الخاص بك ، كانت اختياراتك الوحيدة هي MacSpeech Dictate (الآن معطلة) و Nuance's DragonDictate. ولكن مع الافراج عن الجبل ... اقرأ أكثر بالذهاب إلى لوحة المفاتيح جزء في تفضيلات النظام. ثم اضغط على الإملاء التبويب وتشغيل الإملاء. بعد ذلك ، انقر فوق مربع الاختيار لـ الإملاء المحسن. بعد انتظار قصير (يلزم اكتمال التنزيل) ، أصبح الإجراء متاحًا الآن. صحافة الجبهة الوطنية مرتين لتنشيط الإملاء. قل بدء تسجيل الشاشة و Quicktime يفتح ويبدأ التسجيل. يوجد مربع حوار معروض لإيقاف التسجيل باستخدام استمر أبرز. إخفاء هذا وإنهاء التسجيل الخاص بك.
عند اكتمال الفيديو ، أعد مربع الحوار إلى الأمام وانقر استمر. تسبب الإجراء في حدوث خطأ ، ولكن تسجيلك متاح الآن في Quicktime. استخدم ال تقليم خيار حلق بداية ونهاية الفيديو لإخفاء مربع حوار الإيقاف ،
الخطوات التالية - يمكّنك الإملاء المحسّن من إعداد أمر صوتي لأي إجراء Automator.
5. إجراء المجلد: إضافة ePubs تلقائيًا إلى iBooks
باستخدام الإضافة تلقائيًا إلى iTunes المجلد طريقة سهلة لإضافة محتوى إلى iTunes. منذ انطلاق iBooks إلى تطبيق منفصل ، لم يكن لديها أبداً طريقة بسيطة لإضافة الملفات (على Mac ، على الأقل). اذا أنت الحصول على كتاب epub خارج iBooks قراءة Feedly غير متصل: تنزيل العناصر غير المقروءة إلى كتاب إلكترونيتعمل خدمة تنزيل أخبار Google NewsToEbook الآن مع Feedly. يمكنك من خلاله تنزيل العناصر غير المقروءة من Feedly إلى ملف EPUB أو MOBI ebook. اقرأ أكثر ويؤدي إضافته إلى المجلد المحدد في سير العمل أدناه إلى نسخه إلى مكتبتك ومزامنته مع iCloud.
قبل أن تبدأ ، قم بإنشاء مجلد جديد في المجلد الرئيسي باسم: إضافة تلقائيًا إلى iBooks. عند فتح مستند Automator جديد ، حدد إجراء المجلد. في ال يتلقى إجراء المجلد الملفات والمجلدات المضافة إليه القائمة المنسدلة ، حدد آخر. انتقل إلى المجلد الذي أنشأته وقم بتمييزه. ثم اضغط أختر. بعد ذلك ، اختر الملفات والمجلدات فئة ، ونقل احصل على محتويات المجلد العمل في المنطقة الرئيسية. افحص ال كرر لكل مجلد فرعي مضاف.

ثم اسحب فوق نقل عناصر الباحث على. في ال إلى القائمة المنسدلة ، حدد آخر. الهدف سيكون: /Users/userprofile/Library/Containers/com.apple.BKAgentService/Data/Documents/iBooks/Books، استبدال ملف تعريفي للمستخدم مع اسم المستخدم الخاص بك على ماك.
إذا كنت لا ترى مجلد المكتبة ، فلدينا البرنامج التعليمي حول كيفية تمكينه كيفية الوصول إلى مجلد مكتبة OS X ولماذا هو مفيدمن الأفضل ترك معظم مجلدات مكتبة OS X بمفردها ، ولكن من المفيد معرفة طريقك إلى مكتبة المستخدمين وحولها. اقرأ أكثر . أخيرًا ، اسحب افتح عناصر الباحث في المنطقة الرئيسية ، وفي مفتوحة مع القائمة المنسدلة حدد iBooks.app. عندما تقوم بنسخ ملف PDF إلى المجلد ، فإنه يحفظ الآن في مكتبة iBooks ويفتح تطبيق iBooks.
الخطوات التالية - مجلد عمل كل الأشياء. إذا كنت تحفر طبقتين أو ثلاث طبقات بعمق في Finder ، فقم بإنشاء مجلدات ذات مستوى أعلى لنقل العناصر تلقائيًا. يمكن أن يوفر لك إعداد Automator هذا الكثير من الوقت.
6. الخدمة: إرسال نص صفحة الويب إلى iBooks
الآن بعد أن أصبح لدينا طريقة لإضافة ملفات ePub من خارج متجر iBooks ، ماذا عن المستندات الأخرى؟ حسنًا ، إذا كنت تريد ملف PDF ، يمكنك الذهاب إلى قائمة الطباعة وحفظ ملف PDF على iBooks. المشكلة هي أنه ينتهي بك الأمر إلى إضاعة مساحة على الصور. ماذا لو كنت تريد حفظ نص مقال فقط؟ إليك إجراء يتيح لك القيام بذلك.
أختر الخدمات عند فتح Automator. في الأعلى ، قم بتغيير يتلقى الخدمات المنسدلة إلى أي إدخال. تحت في القائمة المنسدلة ، قم بتغييرها إلى أي تطبيق. حدد الإنترنت الفئة ثم اسحب احصل على صفحة الويب الحالية انتهى العمل. ثم أمسك احصل على نص من صفحة الويب كذلك.
انتقل الآن إلى نص فئة ، واسحب ملف نصي جديد. غير ال تنسيق الملف إلى النص الغني. ثم في حفظ باسم اسم الحقل ملفك iBooksStopOff.rtf. في ال أين الحقل يمكنك تركه كما سطح المكتب إذا كنت لا تمانع في ظهور ملف العنصر النائب. خلاف ذلك ، قم بتبديله في جهازك مستندات مجلد.

أخيرا ، اسحب فوق نص إلى ePub عمل. يمكنك ترك معظمها في الإعدادات الافتراضية. انقر خيارات وتأكد من التحقق إظهار هذا الإجراء عند تشغيل سير العمل. للتأكد من إضافة ملف ePub الجديد إلى مكتبة iBooks ، بدّل أين المنسدلة إلى آخر. في نافذة الملف ، اختر المجلد الذي أنشأناه في الخطوة الأخيرة: إضافة تلقائيًا إلى iBooks.
عند تشغيل الخدمة (من قائمة النقر بزر الماوس الأيمن فوق الخدمات) ، يتم التقاطها الصفحة الحالية في Safari أفضل ملحقات سفاري لمستخدمي ماكربما يكون Safari هو أفضل متصفح لمستخدمي Mac ، ولكن يمكنك جعله أفضل مع بعض الإضافات المختارة جيدًا. اقرأ أكثر . إذا كانت لديك علامات تبويب متعددة مفتوحة ، فسيتم دائمًا استخدام علامة التبويب النشطة. يقوم الإجراء بعد ذلك بقص النص واستبدال ملف العنصر النائب. يتم تحويل ذلك إلى ePub ، ثم يحفظه في هذا المجلد ، الذي ينقله إلى مكتبة iBooks الخاصة بك ويفتحه في التطبيق.
الخطوات التالية - يمكنك إنشاء خدمة مماثلة لكشط الصور وحفظها من صفحة ويب. يمكنك تحويل هذه الخدمة للعمل مع النص المحدد من أي تطبيق بدلاً من صفحة Safari الحالية. تعد الخدمات طرقًا فعالة لاستيعاب البيانات من أحد التطبيقات ومعالجتها في تطبيق آخر. جرّب أنواع البيانات مثل النصوص والصور للعثور على طرق مبتكرة لتوفير الوقت. تحويل النص المحدد إلى تذكيرات أو أحداث التقويم. يمكنك التقاط صورة وحفظها في مكتبة الصور مباشرة ، أو الانتقال إلى أبعد من ذلك ونقلها إلى ألبوم.
جعل ماك يعمل من أجلك
كما ترى، يتيح لك Automator القيام بالكثير دون الحاجة إلى كتابة سطر واحد من التعليمات البرمجية. يجب عليك استكشاف الكتاب المقدس لـ Mac Automation و Mac OSX Automation. يحتوي هذا الموقع على المزيد من الوصفات والإضافات.
إذا كنت ترغب في عض الرصاصة وتعلم البرمجة ، Applescript حسب التصميم يمكن الوصول إليه كيفية استخدام البرمجة النصية لواجهة مستخدم Applescript على نظام التشغيل Mac اقرأ أكثر لغير المبرمجين.
إذا كنت بارعًا في أتمتة جهاز Mac الخاص بك ، ما هو اختراق Automator المفضل لديك؟ هل بدأت بـ Automator وانتقلت إلى الترميز؟ اسمحوا لنا أن نعرف في التعليقات.
لم يستخدم مايكل جهاز Mac عندما كان محكومًا عليه بالفشل ، ولكن يمكنه الترميز في Applescript. حاصل على درجات علمية في علوم الكمبيوتر واللغة الإنجليزية ؛ كان يكتب عن Mac و iOS وألعاب الفيديو منذ فترة ؛ وقد كان قردًا في مجال تكنولوجيا المعلومات نهارًا لأكثر من عقد من الزمان ، متخصص في البرمجة النصية والمحاكاة الافتراضية.